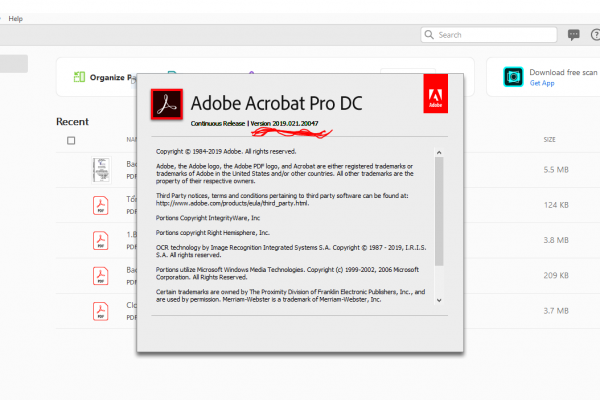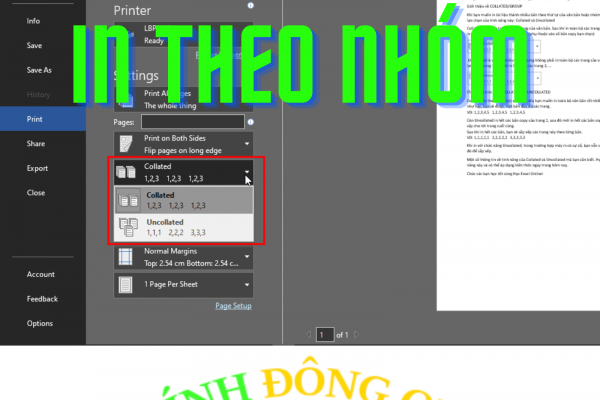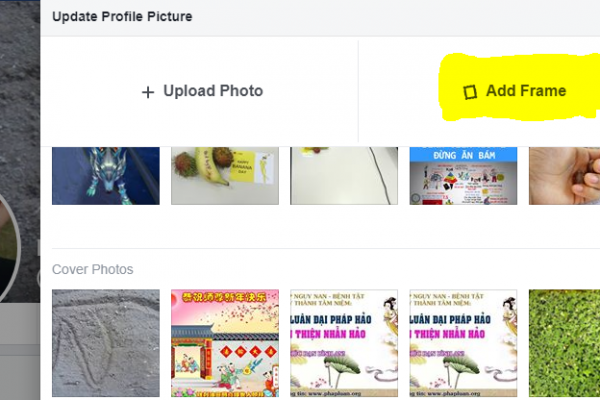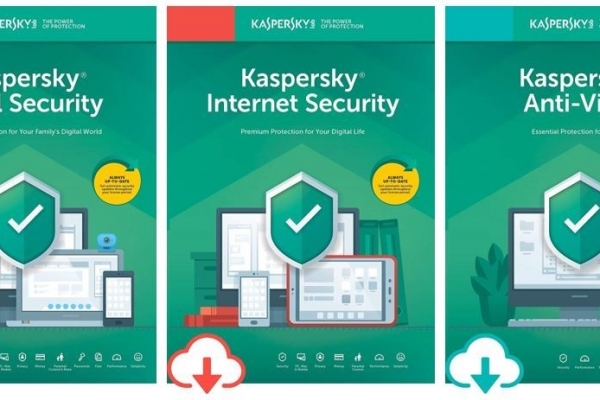- 4 cách khắc phục sự cố loa có dấu x đỏ Win 10 (18/08/2023)
- Các lỗi thường gặp khi update Win 10 và cách khắc phục cụ thể (17/08/2023)
- Nếu không thích menu Show more options Windows 11, bạn có thể trở về menu cũ bằng cách này (16/08/2023)
- Giải mã ý nghĩa hậu tố “X, G, E, WX, H, U” trên các dòng chip AMD hiện nay (10/08/2023)
- Laptop giá rẻ là gì và những điều bạn cần biết về nó để lựa chọn sản phẩm phù hợp với mình? (09/08/2023)
- Sửa lỗi file PDF bị Corrupt - Khôi phục file PDF bị hỏng (09/08/2023)
- Mạng 4G và LTE có gì khác nhau? (08/08/2023)
- Windows 11 Pro có những tính năng gì thú vị? (02/08/2023)
- Cách chuyển sang băng tần WiFi 5GHz trên Windows mà bất kỳ ai cũng có thể làm được (29/07/2023)
- Cách tắt hiệu ứng hoạt hình Windows 11 để tăng tốc PC của bạn (28/07/2023)
Cách tăng tốc quá trình sao chép, di chuyển dữ liệu trên ổ USB
Tăng tốc độ truyền tải USB bằng cách kết nối với cổng phía sau (áp dụng với PC)
Trên máy tính để bàn, có nhiều cổng có thể kết nối USB, bao gồm cổng nằm phía trước và cổng nằm phía sau sau CPU. Thông thường, bạn hay kết nối USB của mình với cổng trước cho tiện.
Tuy nhiên, để tốc độ truyền dữ liệu giữa USB và máy tính diễn ra nhanh hơn, bạn nên kết nối với cổng phía sau, vì cổng này được hàn trực tiếp lên bo mạch chủ và chạy chipset Intel, tốc độ nhanh hơn so với cổng trước. Ngoài ra, cổng kết nối USB đằng sau CPU cũng có nguồn cấp năng lượng ổn định hơn.
Vậy nên trước khi thực hiện bất cứ thay đổi nào để tăng tốc độ truyền tải dữ liệu USB, bạn nên sử dụng tips này trước tiên nhé.
Cập nhật Driver để tăng tốc độ USB
Nếu bạn đang sử dụng laptop thì cổng USB thường được kết nối với chipset. Do đó, nếu bạn muốn giải quyết vấn đề tốc độ truyền USB quá chậm, hãy thử cập nhật driver USB hoặc driver chipset.
1. Update USB Driver
Bước 1: Kết nối USB với máy tính rồi click chuột phải lên This PC > Manage > Device Manager.
Bước 2: Tìm tới Disk Drives rồi kích chuột phải vào USB Flash Drive tương ứng và chọn Update driver.
Bước 3: Ở cửa sổ mới hiện ra, click chọn Scan automatically for updated driver software.
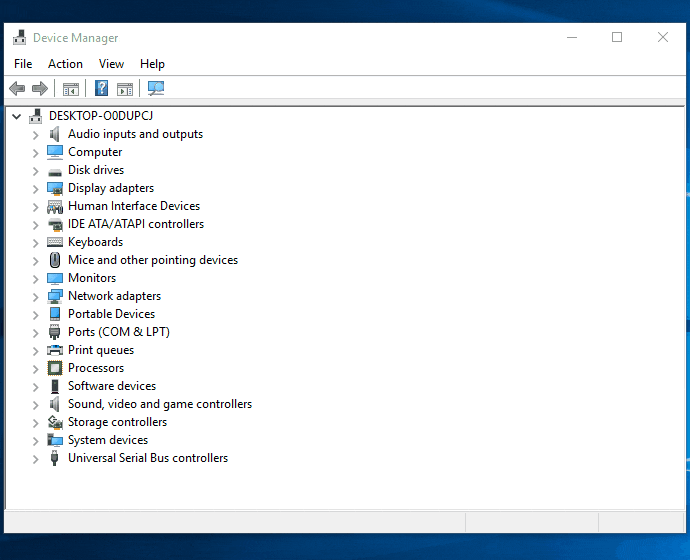
Update USB Driver
2. Update chipset Driver
Bước 1: Kết nối USB với máy tính rồi click chuột phải lên This PC > Manage > Device Manager.
Bước 2: Tìm tới System devices rồi kích chuột phải vào chipset Intel tương ứng và chọn Update driver.
Bước 3: Ở cửa sổ mới hiện ra, click chọn Scan automatically for updated driver software.
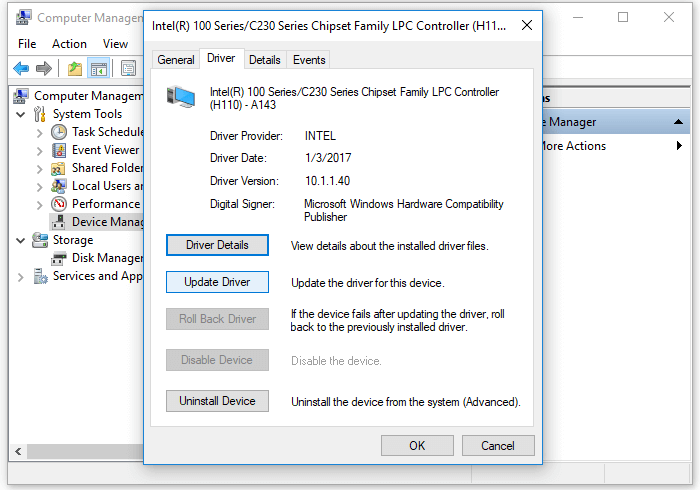
Tăng tốc quá trình sao chép, di chuyển dữ liệu trên ổ USB
Để tăng tốc quá trình sao chép, di chuyển dữ liệu trên ổ USB, bạn thực hiện theo các bước dưới đây:
Bước 1: Kết nối ổ USB Flash Drive với máy tính của bạn.
Bước 2: Tiếp theo kích chuột phải vào ổ USB Flash Drive, chọn Format.
Bước 3: Lúc này trên màn hình xuất hiện cửa sổ Format, tại đây bạn thay đổi mục File System thành NTFS và bỏ tích tùy chọn Quick Format rồi click chọn Start.
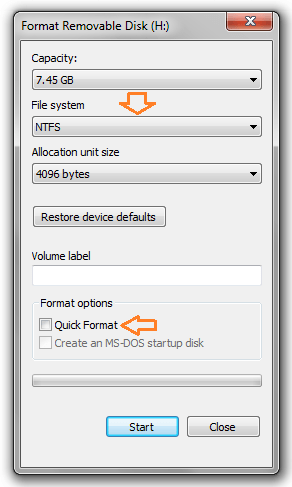
Bước 4: Sau khi quá trình format kết thúc, kích chuột phải vào ổ USB của bạn một lần nữa rồi chọn Properties.
Trên cửa sổ Properties, tại thẻ Hardware, tìm và chọn tên ổ USB Flash Drive của bạn rồi chọn Properties.
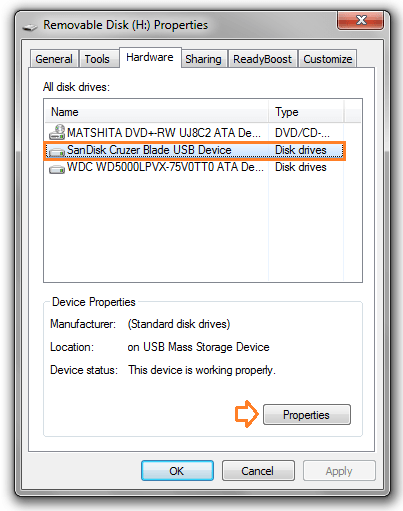
Bước 5: Trên cửa sổ tiếp theo, click chọn Change Settings để chuyển sang thẻ Policies.
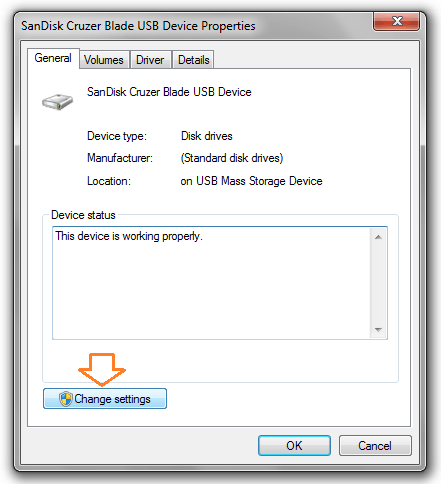
Bước 6: Tiếp theo tại thẻ Policies, đánh tích chọn tùy chọn Better Performance rồi click chọn OK là xong.
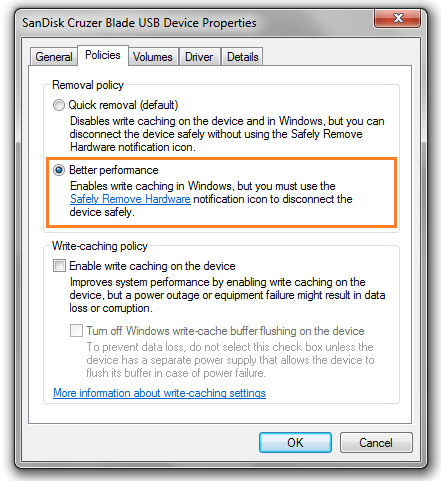
Lưu ý: Nếu chọn tùy chọn Better Performance, bạn chỉ có thể eject USB sau khi click chọn tùy chọn safely remove your USB.
Nói một cách chân thành, khi tốc độ truyền dữ liệu trên USB của bạn quá chậm, cách hiệu quả nhất là cải thiện tốc độ truyền của cổng USB, nếu vẫn đang sử dụng cổng 2.0, bạn không nên chần chừ, hãy đổi lên 3.0 luôn để trải nghiệm tốt hơn nhé. Chúc các bạn thành công!
Tag :