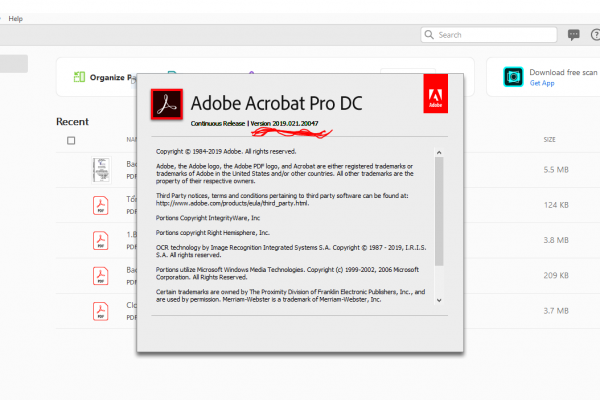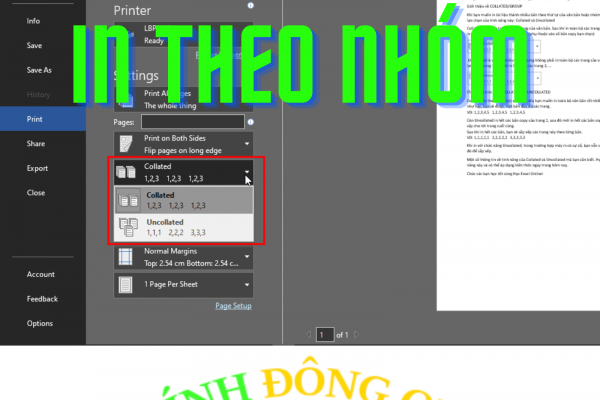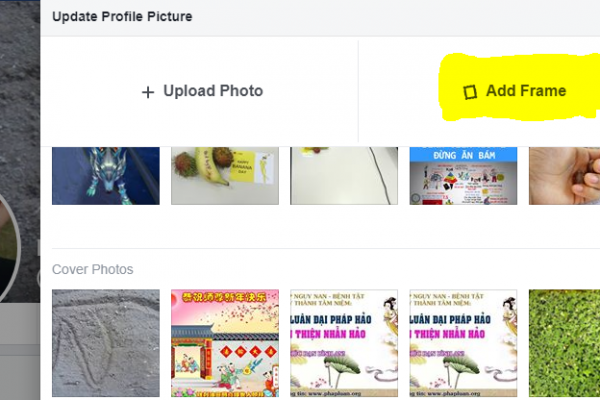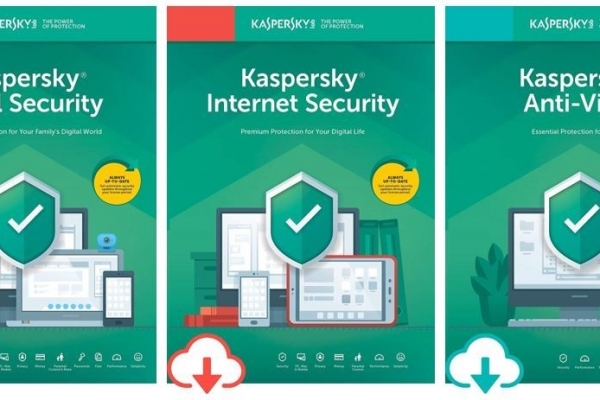- 4 cách khắc phục sự cố loa có dấu x đỏ Win 10 (18/08/2023)
- Các lỗi thường gặp khi update Win 10 và cách khắc phục cụ thể (17/08/2023)
- Nếu không thích menu Show more options Windows 11, bạn có thể trở về menu cũ bằng cách này (16/08/2023)
- Giải mã ý nghĩa hậu tố “X, G, E, WX, H, U” trên các dòng chip AMD hiện nay (10/08/2023)
- Laptop giá rẻ là gì và những điều bạn cần biết về nó để lựa chọn sản phẩm phù hợp với mình? (09/08/2023)
- Sửa lỗi file PDF bị Corrupt - Khôi phục file PDF bị hỏng (09/08/2023)
- Mạng 4G và LTE có gì khác nhau? (08/08/2023)
- Windows 11 Pro có những tính năng gì thú vị? (02/08/2023)
- Cách chuyển sang băng tần WiFi 5GHz trên Windows mà bất kỳ ai cũng có thể làm được (29/07/2023)
- Cách tắt hiệu ứng hoạt hình Windows 11 để tăng tốc PC của bạn (28/07/2023)
Cách tăng âm lượng micro trong Windows 10
Với những người đang sử dụng các ứng dụng video conference (hội nghị trực tuyến), một webcam và micro tốt là thứ bắt buộc phải có. Thật không may, nhiều người phát hiện ra rằng PC cá nhân của họ có chất lượng không được như mong đợi.
Một trong những vấn đề phổ biến nhất bắt nguồn từ micro PC. Tất cả các micro, cho dù bạn đang sử dụng loa trong hay ngoài, đều có mức âm lượng cơ bản khác nhau khi truyền giọng nói của bạn cho các bên khác. Nếu bạn thấy rằng mọi người thường phàn nàn về việc không thể nghe thấy giọng bạn trong các cuộc họp, thì thủ phạm rất có thể là do âm lượng của micro PC. May mắn thay, thật dễ dàng để tăng âm lượng micro trong Windows 10.
Điều chỉnh âm lượng micro
Điều đầu tiên bạn cần làm là kiểm tra âm lượng đầu ra của micro. Như bài viết đã đề cập trước đó, không phải tất cả các micro đều được cấu hình để phát ra âm thanh ở mức 100% ngay lập tức. Nếu người khác phàn nàn rằng giọng nói của bạn quá nhỏ, điều đầu tiên bạn nên làm là kiểm tra âm lượng micro của mình.
Để bắt đầu, hãy nhấp vào biểu tượng Sound được tìm thấy trong thanh tác vụ ở dưới cùng bên phải màn hình. Nhấp chuột phải vào biểu tượng loa sẽ hiển thị menu. Tại đây, hãy nhấp vào Open Sound Settings.
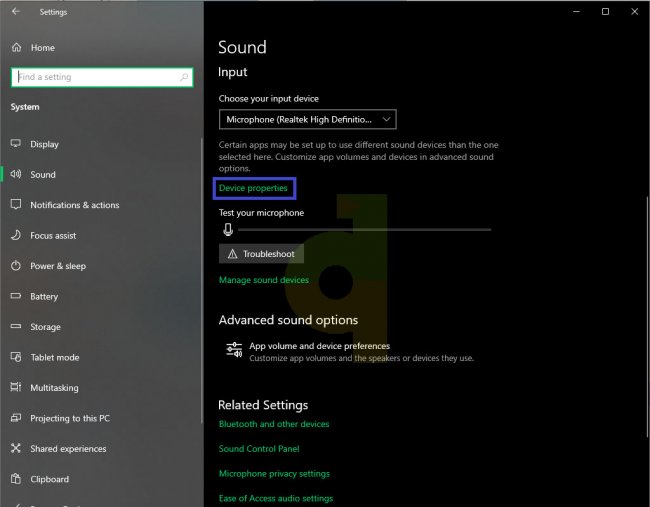
Nhấp vào Open Sound Settings
Khi làm như vậy, một cửa sổ mới sẽ xuất hiện với cài đặt âm thanh trên máy tính. Cuộn xuống Input. Tại đây bạn sẽ thấy một hộp drop-down cho phép bạn chọn thiết bị đầu vào của mình. Nếu bạn đang sử dụng micro ngoài, hãy đảm bảo rằng nó được chọn. Ngoài ra, nếu bạn đang sử dụng micro tích hợp của PC, thì nó đã được chọn theo mặc định.
Khi đã chọn đúng micro, hãy nhấp vào Device properties. Tại đây, bạn có thể tăng âm lượng cho micro của mình bằng cách điều chỉnh thanh trượt có nhãn Volume. Di chuyển thanh trượt để âm lượng micro ở mức 100%. Cuối cùng, kiểm tra micro để xác định xem mức âm thanh đã được thay đổi chưa. Nếu âm lượng micro đã được đặt thành 100% hoặc việc điều chỉnh âm lượng không khắc phục được sự cố, bạn có thể thử tăng micro level (mức micro - điện áp được tạo bởi micro khi phát ra âm thanh).
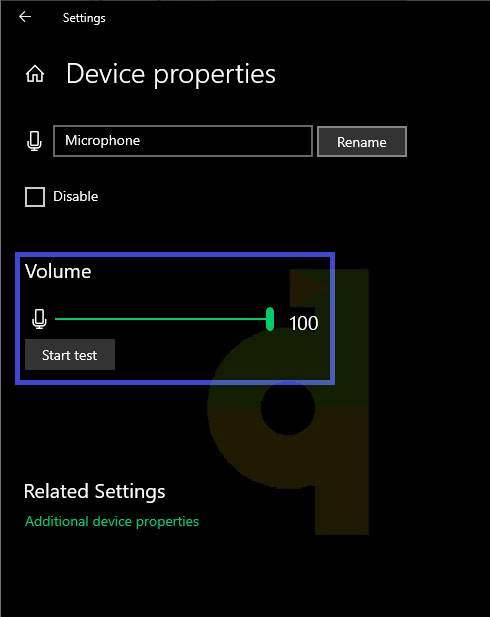
Di chuyển thanh trượt để âm lượng micro ở mức 100%
Tăng micro level
Nếu âm lượng micro của bạn vẫn quá nhỏ, bạn có thể thử tăng micro level. Thực hiện theo các hướng dẫn được nêu ở trên. Khi bạn đến cửa sổ cho phép bạn điều chỉnh thanh trượt âm lượng của micro, hãy nhấp vào Additional device properties. Làm như vậy sẽ mở ra một cửa sổ có nhãn Microphone Properties. Tiếp theo, nhấp vào tab Levels. Tại đây, bạn sẽ thấy hai thanh trượt, một cho âm lượng micro và một thanh được gọi là Microphone Boost.
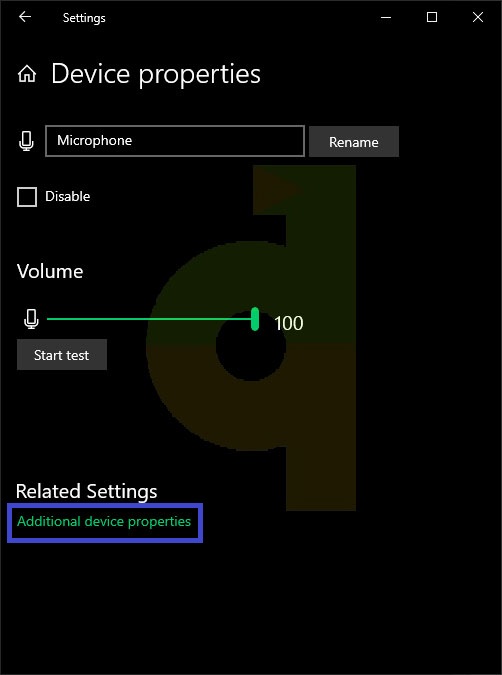
Nhấp vào Additional device properties
Như bạn thấy, âm lượng micro sẽ ở mức 100%. Nếu vì lý do nào đó âm lượng không phải ở mức này, hãy di chuyển thanh trượt lên 100%. Thanh trượt Microphone Boost có thể được tìm thấy ngay bên dưới thanh trượt âm lượng. Tùy chọn Microphone Boost có thể được sử dụng để tăng âm lượng đầu ra cho micro thêm 30 decibel. Bài viết khuyên bạn nên tăng dần dần (ví dụ, thêm 10dB) và sau đó kiểm tra micro level trước khi tăng thêm.
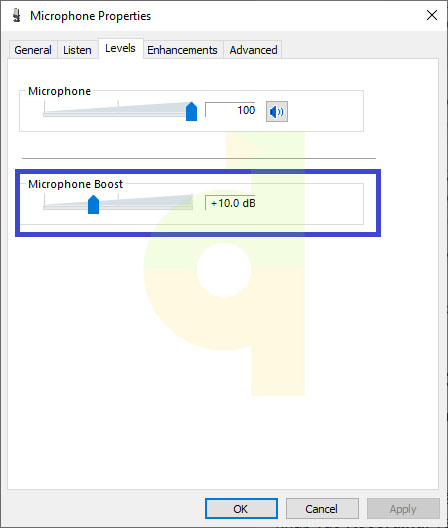
Tùy chọn Microphone Boost có thể được sử dụng để tăng âm lượng đầu ra cho micro thêm 30 decibel
Phương pháp thay thế: Control Panel
Ngoài ra, bạn có thể điều chỉnh âm lượng micro và tăng đầu ra của nó thông qua Control Panel. Đơn giản chỉ cần gõ control panel trong trường tìm kiếm trên thanh tác vụ của Windows và nhấp vào Control Panel. Từ đó, chọn Sound.
Một cửa sổ mới được gắn nhãn Sound sẽ mở ra. Trong các tab ở trên cùng của cửa sổ, nhấp vào Recording. Tại đây, bạn sẽ thấy các micro được kết nối với PC. Đánh dấu cái bạn đang sử dụng và nhấp vào Properties.
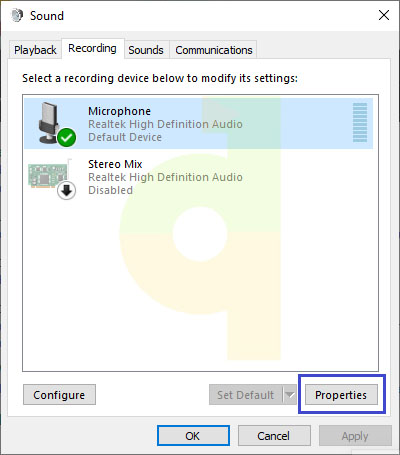
Đánh dấu cái bạn đang sử dụng và nhấp vào Properties
Điều này sẽ mở ra một cửa sổ mới có nhãn Microphone Properties. Tại đây, hãy chọn tab Levels. Bạn sẽ thấy hai thanh trượt: một cho âm lượng micro và một thanh trượt cho phép bạn tăng cường đầu ra của nó.
Chạy trình khắc phục sự cố
Một số người dùng Windows 10 đã báo cáo rằng tùy chọn Microphone Boost không khả dụng trên máy của họ. Điều này thường là do sự kết hợp của các yếu tố. May mắn thay, có một số bước đơn giản bạn có thể thực hiện để thử và khôi phục quyền truy cập vào Microphone Boost trong Windows 10. Trước tiên, hãy thử chạy Windows 10 Audio troubleshooter. Đây là một chức năng tự động được tích hợp trong Windows 10, có thể kiểm tra và khắc phục nhiều sự cố khác nhau. Để chạy trình khắc phục sự cố, hãy mở Control Panel.
Khi Control Panel mở, hãy View by nhấp vào tùy chọn ở góc trên bên phải của cửa sổ. Điều này sẽ mở một menu drop-down. Tại đây, hãy chọn Large icons. Tiếp theo, tìm biểu tượng Troubleshooting và nhấp vào nó. Trong Hardware and Sound, hãy nhấp vào Troubleshoot audio recording và để trình khắc phục sự cố thực hiện công việc. Khi kết thúc, hãy làm theo các bước trên để xem bạn đã khôi phục quyền truy cập vào tùy chọn Microphone Boost chưa.
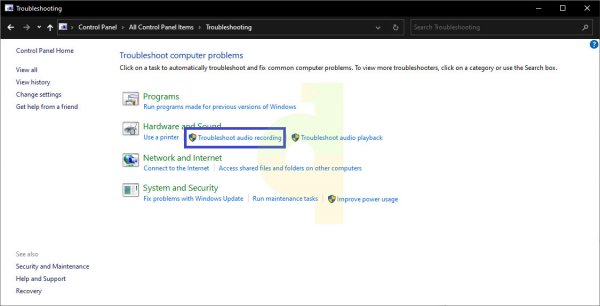
Nhấp vào Troubleshoot audio recording
Cập nhật driver âm thanh
Nếu việc chạy trình khắc phục sự cố Windows 10 chưa khắc phục được sự cố, bạn có thể thử cập nhật driver của micro. Nhấp chuột phải vào nút Start và chọn Device Manager từ menu. Ngoài ra, bạn có thể nhấn Win+X và chọn Device Manager. Khi cửa sổ Device Manager mở, hãy tìm Audio inputs and outputs và mở rộng tùy chọn này bằng cách nhấp vào mũi tên bên cạnh. Tiếp theo, nhấp chuột phải vào micro của PC và chọn Update driver.

Cập nhật driver âm thanh
Trong một số trường hợp, bạn sẽ cần cập nhật driver card âm thanh. Trong Device Manager, xác định vị trí Sound, video and game controllers và mở rộng tùy chọn này bằng cách nhấp vào mũi tên bên cạnh. Nhấp chuột phải vào card âm thanh và chọn Update driver software. Khi bạn đã cập nhật driver cho phần cứng, hãy khởi động lại máy tính và kiểm tra micro level.