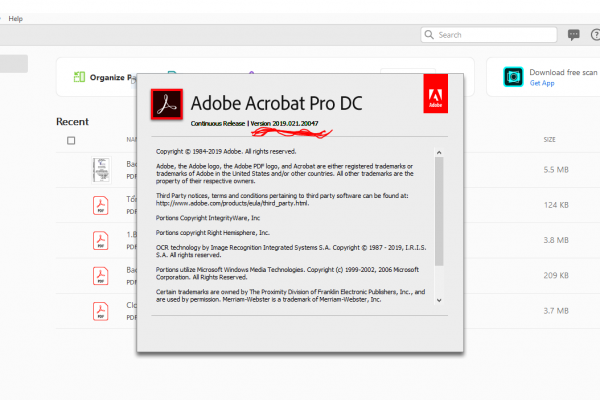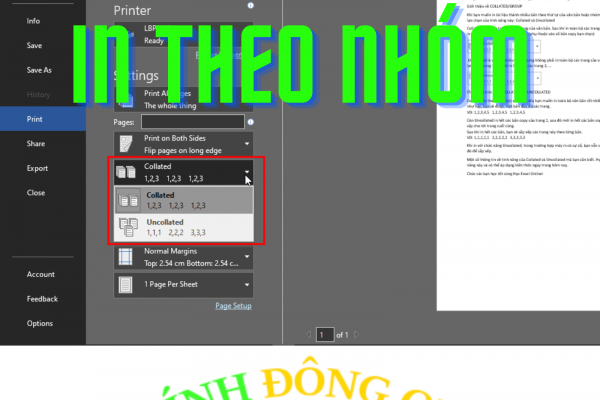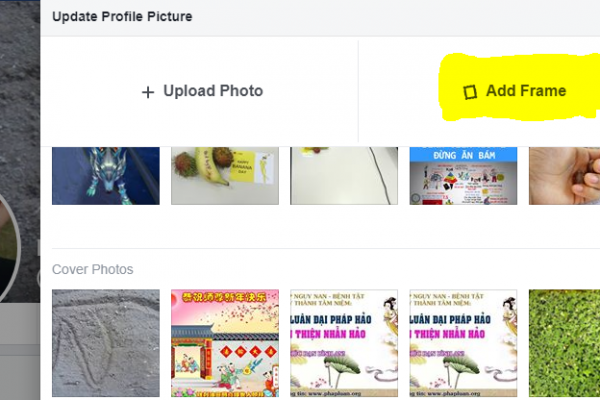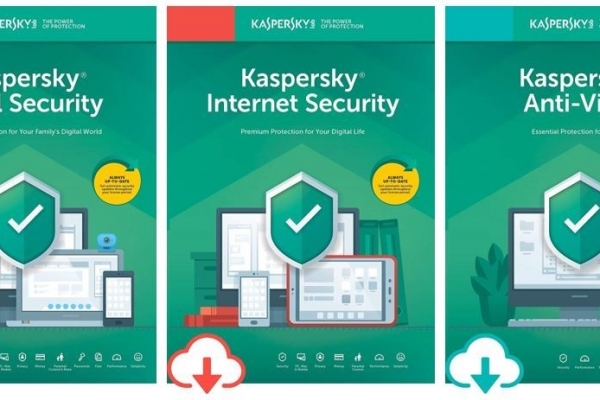- 4 cách khắc phục sự cố loa có dấu x đỏ Win 10 (18/08/2023)
- Các lỗi thường gặp khi update Win 10 và cách khắc phục cụ thể (17/08/2023)
- Nếu không thích menu Show more options Windows 11, bạn có thể trở về menu cũ bằng cách này (16/08/2023)
- Giải mã ý nghĩa hậu tố “X, G, E, WX, H, U” trên các dòng chip AMD hiện nay (10/08/2023)
- Laptop giá rẻ là gì và những điều bạn cần biết về nó để lựa chọn sản phẩm phù hợp với mình? (09/08/2023)
- Sửa lỗi file PDF bị Corrupt - Khôi phục file PDF bị hỏng (09/08/2023)
- Mạng 4G và LTE có gì khác nhau? (08/08/2023)
- Windows 11 Pro có những tính năng gì thú vị? (02/08/2023)
- Cách chuyển sang băng tần WiFi 5GHz trên Windows mà bất kỳ ai cũng có thể làm được (29/07/2023)
- Cách tắt hiệu ứng hoạt hình Windows 11 để tăng tốc PC của bạn (28/07/2023)
Cách Kiểm Tra Độ Chai Pin Của Laptop Trên Windows 11
Không cần đến các phần mềm thứ ba, bạn vẫn có thể kiểm tra độ chai chủa pin trên windows 11, quang trọng là bạn cần phải biết về báo cáo pin do hệ thống cung cấp
Biết cách kiểm tra độ chai pin trên windows 11 là một trong những thủ thuật thú vị vì nó sẽ cho bạn biết được tình trạng pin của máy và bạn có thể tính toán độ hao hụt để có thể thay pin mới cho laptop
Trên mạng, bạn có thể kiếm được rất nhiều chương trình phần mềm kiểm tra độ chai pin của laptop, trên thực tế bạn không cần cài đặt chúng chỉ cần làm vài bước dưới đây bạn có thể biết được tình trạng pin trong Windows 11
Tạo Báo Cáo pin Trên Windows 11
Để có thể kiểm tra độ chai pin thì đầu tiên bạn cần tạo ra một báo cáo pin, bạn có thể làm như sau:
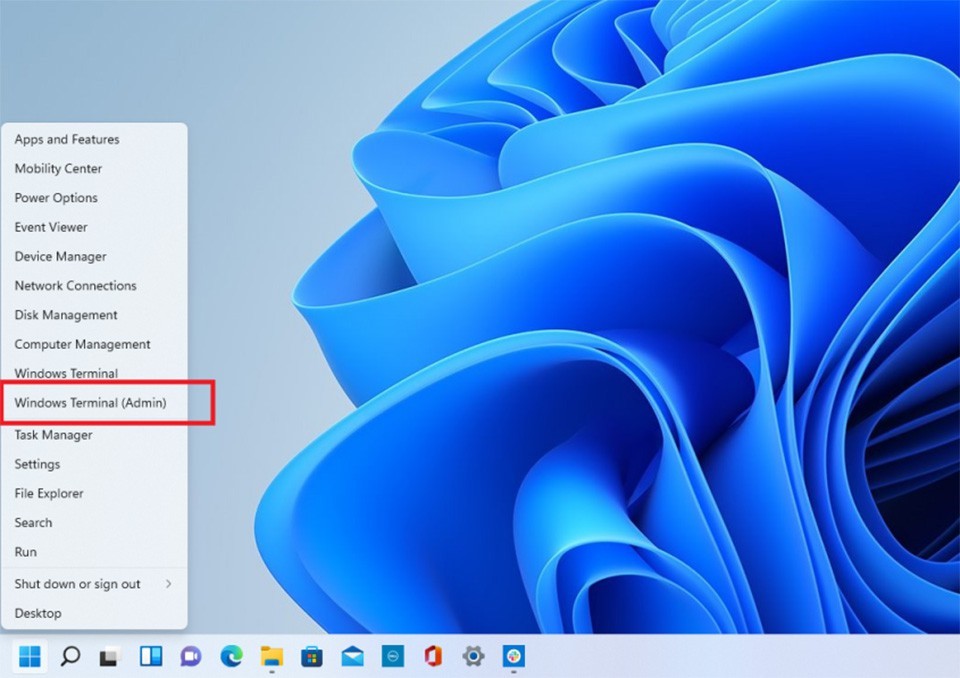
Bước 1: Trên thanh taskbar bạn kích chuột phải vào biểu tượng windows(menu start) sau đó chọn vào windows terminal(admin) khi đó cửa sổ yêu cầu quyền của windows sẽ hiện lên, bạn chọn vào yes
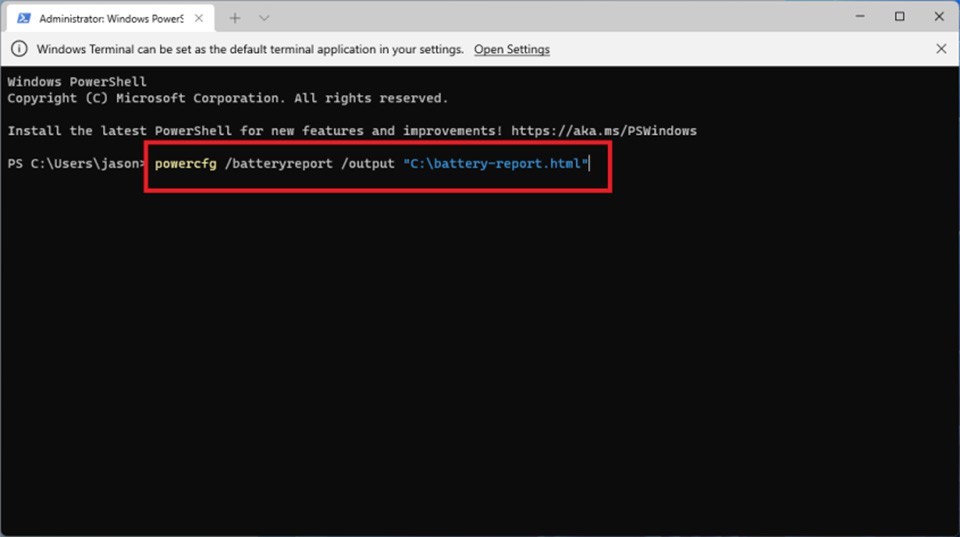
Bước 2: Thao tác trên sẽ mở windows terminal với quyền quảng trị viên trên máy tính của bạn, đây là tình mô phỏng cho phép bạn có thể chạy powershell, cmd và các chương trình lệnh khác, tuy nhiên powershell sẽ được mở theo mặc định, vì vậy bạn hãy nhập lệnh powercfg /batteryreport /output “C:/battery-report.html” và ấn Enter để chạy lệnh
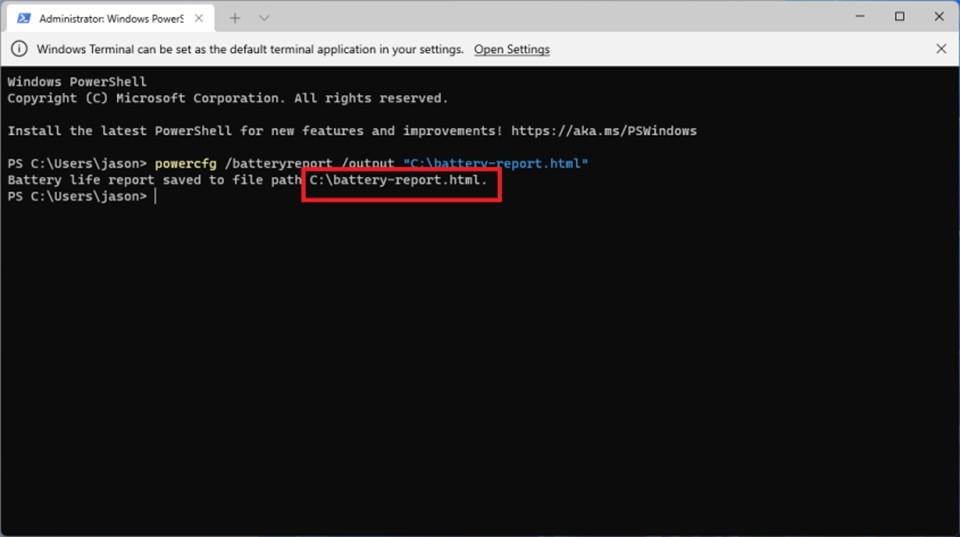
Bước 3: sau khi lệnh chạy xong powershell sẽ cho bạn biết tên của báo cáo thời lượng pin đã tạo và vị trí lưu báo cáo trên máy tính, bây giờ bạn có thể lưu tệp battery-report.html và được lưu vào ổ C, bạn có thể đóng cửa sổ powershell
Xem Báo Cáo Pin
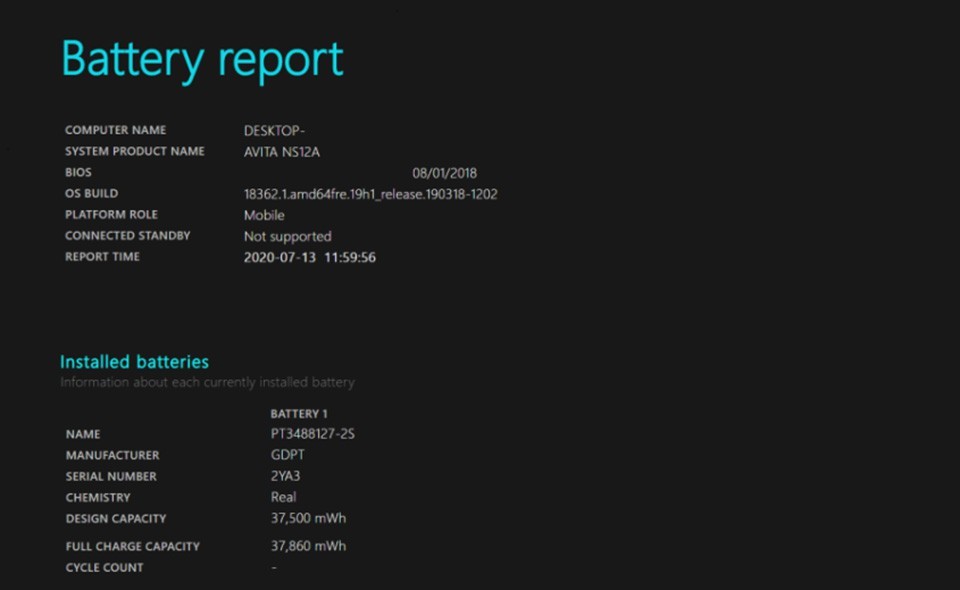
Trong báo cáo pin sẽ bao gồm dung lượng pin và thời gian sữ dụng pin ước tính, ở đầu phần báo cáo bạn sẽ thấy được thông tin cơ bản về laptop của bạn, tiếp theo là thông số kỹ thuật của Pin
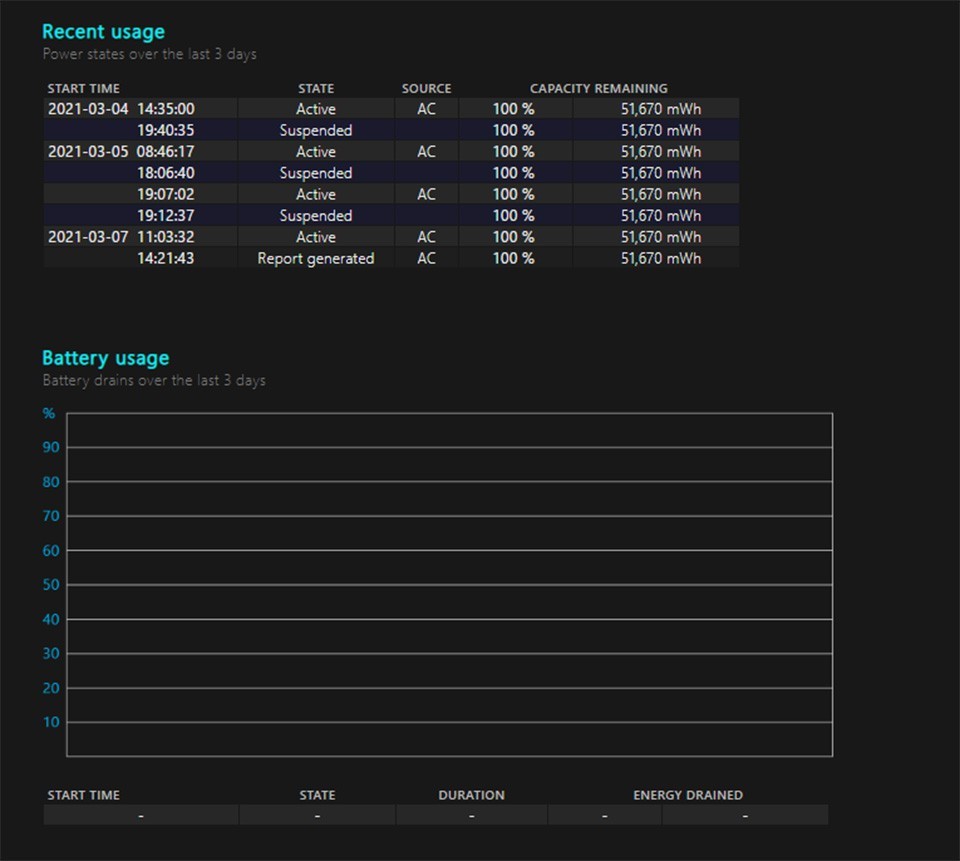
Trong mục Recent Usage, báo cáo sẽ ghi lại mỗi lần máy tính được sài bằng nguồn điện của pin hoặc được cắm trực tiếp vào nguồn điện từ bộ sạc, khi pin được sử dụng dữ liệu sẽ được ghi chi tiết ở trong phần Battery Usage, bạn có thể xem toàn bộ lịch sử sử dụng pin trong phần Usage History
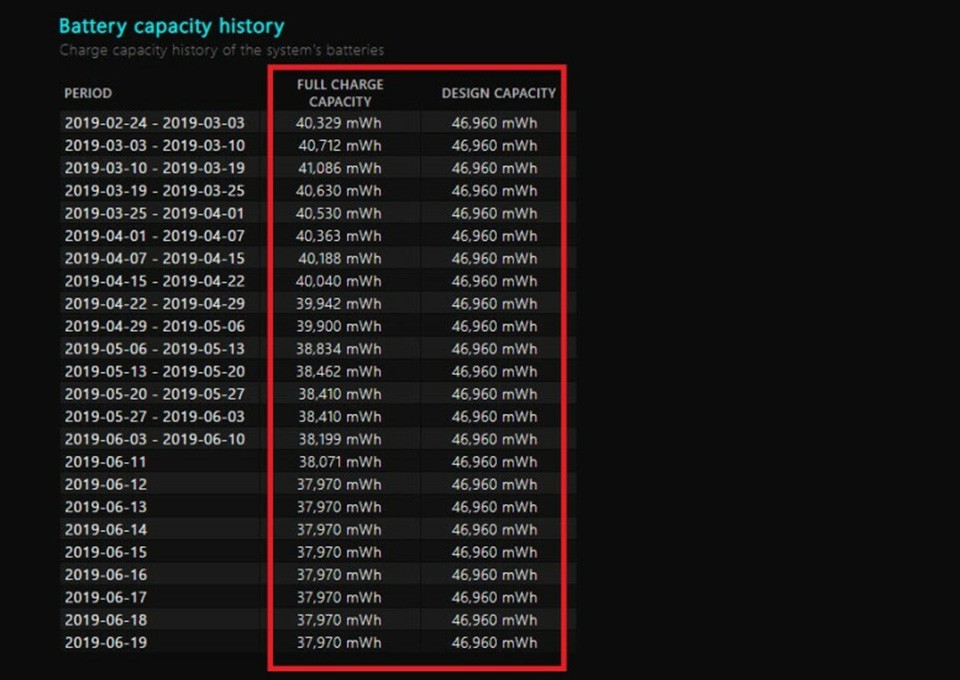
Phần Battery Capacity History cho biết dung lượng pin đã thay đổi như thế nào theo thời gian, ở mục Design Capacity, bạn sẽ thấy được dung lượng pin ban đầu dduojc nhà sản xuất trang bị cho laptop, mục Full Charge Capacit sẽ cho bạn biết dung lượng pin khi sạc đầy đạt được bao nhiêu, theo thời gian dung lượng pin sẽ giảm đi so với ban đầu
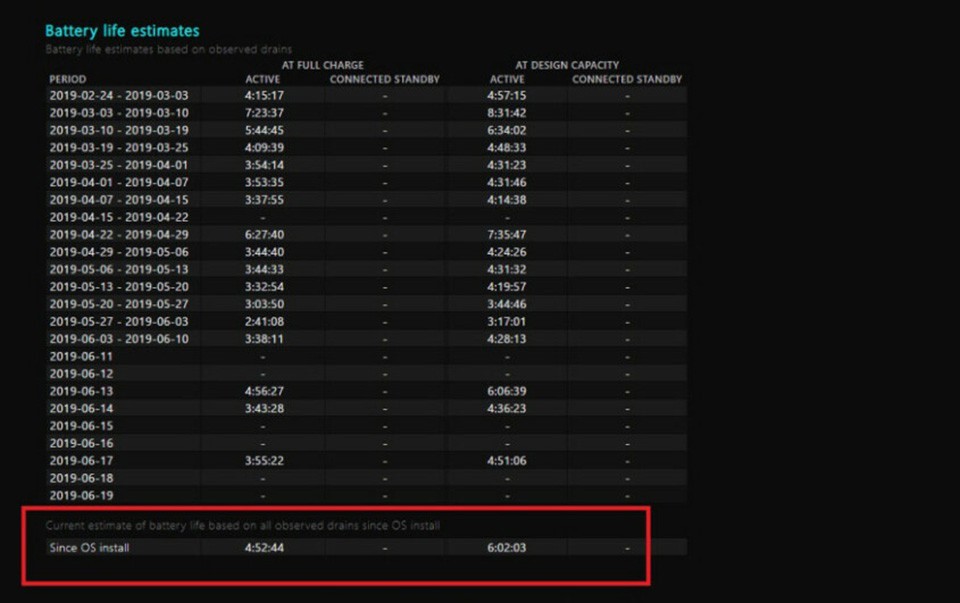
Cuối cùng báo cáo pin sẽ có thêm phần Battery Life Estimates ở bên phải bạn sẽ thấy Laptop mình sài được bao lâu dựa trên dung lượng pin thiết kế ban đầu, ở trái bạn sẽ thấy laptop thực sự đạt được thời gian sử dụng như thế nào vào lúc đó, ước tính thời gian sử dụng pin hiện tại nằm ở cuối báo cáo Như trong hình bạn sẽ thấy laptop có thể đạt được 6:02:03 theo thiết kế, nhưng hiện tại chỉ sài được 4:52:44
Nhìn chung cách kiểm tra độ chai pin laptop windows 11 cũng có thể áp dụn trên các phiên bản windows cũ hơn, hi vọng bài viết này có thể giúp các bạn có thêm được những kiến thức mới, và đừng quên ghé qua trang Vi Tinh Đông Quân và Đông Quân Tech để có thể tìm được những sản phẩm laptop chất lượng cao.