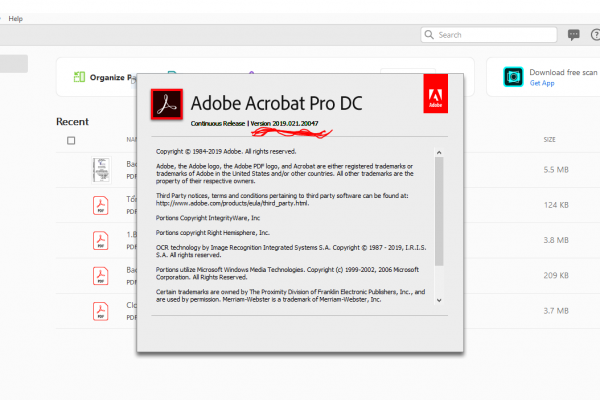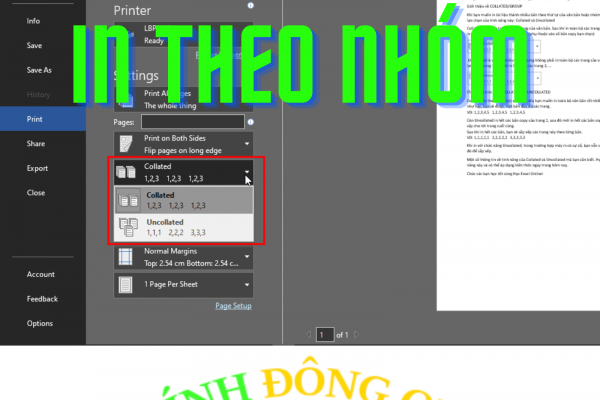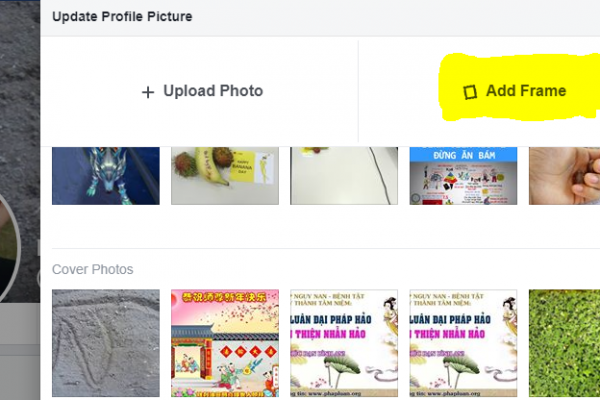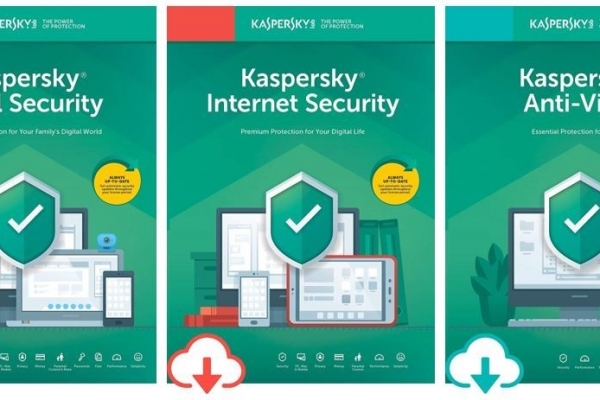- 4 cách khắc phục sự cố loa có dấu x đỏ Win 10 (18/08/2023)
- Các lỗi thường gặp khi update Win 10 và cách khắc phục cụ thể (17/08/2023)
- Nếu không thích menu Show more options Windows 11, bạn có thể trở về menu cũ bằng cách này (16/08/2023)
- Giải mã ý nghĩa hậu tố “X, G, E, WX, H, U” trên các dòng chip AMD hiện nay (10/08/2023)
- Laptop giá rẻ là gì và những điều bạn cần biết về nó để lựa chọn sản phẩm phù hợp với mình? (09/08/2023)
- Sửa lỗi file PDF bị Corrupt - Khôi phục file PDF bị hỏng (09/08/2023)
- Mạng 4G và LTE có gì khác nhau? (08/08/2023)
- Windows 11 Pro có những tính năng gì thú vị? (02/08/2023)
- Cách chuyển sang băng tần WiFi 5GHz trên Windows mà bất kỳ ai cũng có thể làm được (29/07/2023)
- Cách tắt hiệu ứng hoạt hình Windows 11 để tăng tốc PC của bạn (28/07/2023)
Cách hiển thị file hệ điều hành được bảo vệ trong Windows 11
Nhìn chung, cách thức Windows 11 xử lý các tệp và thư mục ẩn trên hệ thống gần như giống hệt với những phiên bản Windows trước đó. Do vậy, việc hiển thị các file ẩn này trong File Explorer sẽ không có gì phức tạp.
Đây là cách thực hiện.
Trước tiên, khởi chạy File Explorer bằng cách mở menu Start và tìm kiếm từ khóa “File Explorer”. Hoặc bạn cũng có thể nhấp vào biểu tượng File Explorer được ghim trên thanh taskbar.
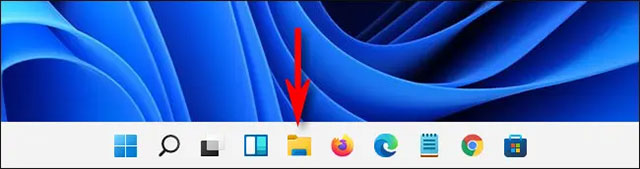
Khi File Explorer mở ra, hãy nhấp vào nút ba chấm nằm trên thanh công cụ ở gần đầu cửa sổ. Trong menu xuất hiện, bấm chọn “Options”.
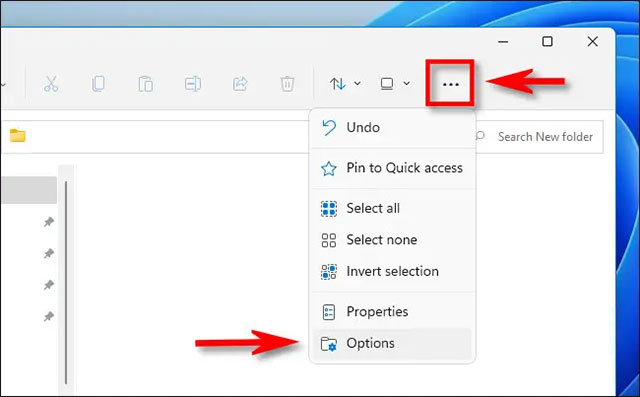
Trong cửa sổ “Folder Options” mở ra, hãy nhấp vào tab “View”.
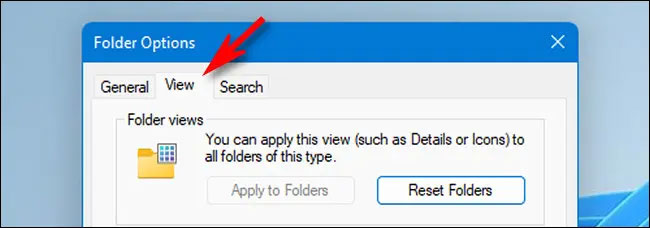
Trong danh sách “Advanced Settings”, bạn tìm mục “Hidden Files and Folders”. Nhấn chọn tùy chọn “Show hidden files, folders, and drive”. Sau đó nhấp vào “OK” ở cuối cửa sổ.
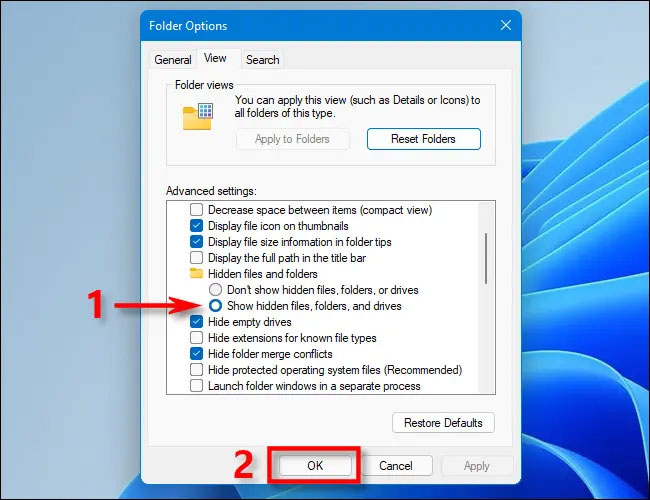
Các tệp và thư mục ẩn sẽ ngay lập tức hiển thị trong File Explorer và trên màn hình. Bạn sẽ thấy các biểu tượng của chúng hơi được làm mờ, như hình minh họa dưới đây:
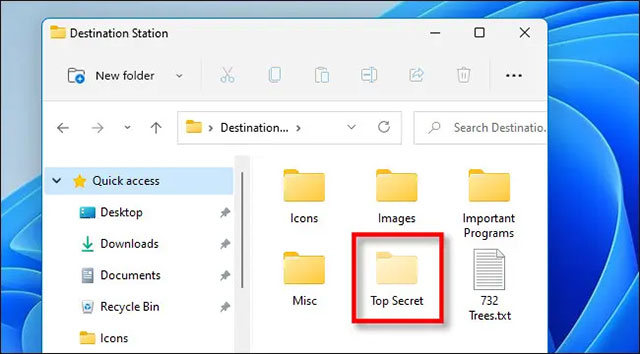
Nếu bạn muốn ẩn lại các file này, chỉ cần truy cập lại vào File Explorer > Options > View, sau đó chọn “Don’t show hidden files, folders, or drives” và nhấp vào “OK”.
Cách hiển thị file hệ điều hành được bảo vệ trong Windows 11
Có thể bạn không để ý nhưng trong Windows còn một loại tệp ẩn khác: tệp hệ thống, được ẩn và bảo vệ theo mặc định để giữ cho hệ điều hành của bạn hoạt động bình thường. Nếu bạn muốn xem loại tệp ẩn này, hãy mở File Explorer, nhấp vào nút “ba chấm” trên thanh công cụ, sau đó chọn “Options”.
Trong cửa sổ Folder Options, nhấp vào tab “View”. Sau đó trong danh sách “Advanced Settings”, cuộn xuống và bỏ tích tùy chọn “Hide protected operating system files (Recommended)”.
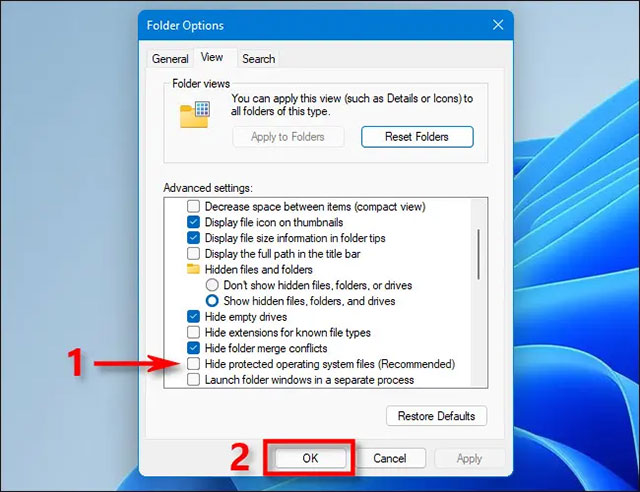
Lập tức, một cửa sổ hộp thoại mới sẽ mở ra, cảnh báo bạn về những “nguy hiểm” khi tiết cho hiển thị các tệp hệ điều hành được bảo vệ.
(Cảnh báo: Đây là những tệp hệ thống nhạy cảm. Nếu bạn di chuyển hoặc xóa các tệp hệ thống ẩn, môi trường cài đặt Windows 11 của bạn có thể bị hư hại, hoặc gây thất thoát dữ liệu. Vì vậy, hãy hết sức thận trọng).
Nếu bạn biết mình đang làm gì và sẵn sàng chấp nhận rủi ro, hãy nhấp vào “Yes”.
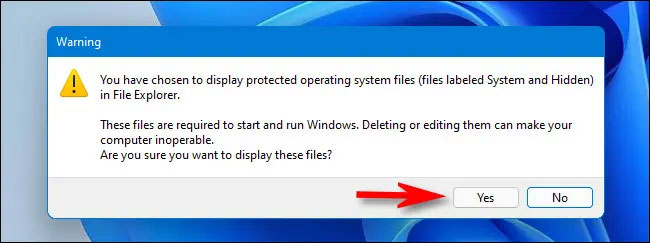
Sau đó, đóng cửa sổ Folder Options bằng cách nhấn “OK”. Như với tệp ẩn trong phần trên, các tệp hệ điều hành được bảo vệ sẽ xuất hiện với biểu tượng hơi mờ trên màn hình và trong File Explorer.
Khi hoàn thành công việc, bạn nên ẩn lại các tệp hệ điều hành được bảo vệ của mình bằng cách truy cập lại File Explorer > Options > View. Sau đó, tích vào ô vuông bên cạnh tùy chọn “Hide protected operating system files (Recommended)” và nhấp vào “OK”.
Tag :