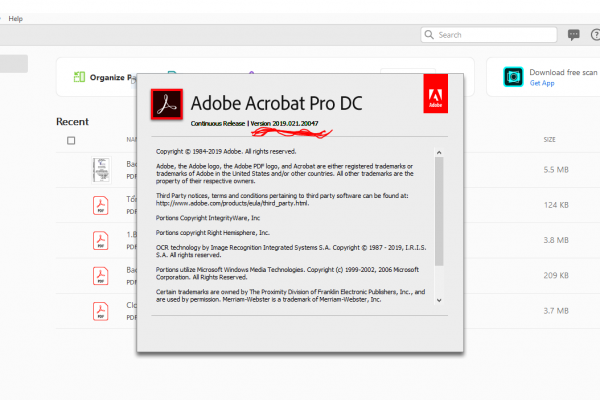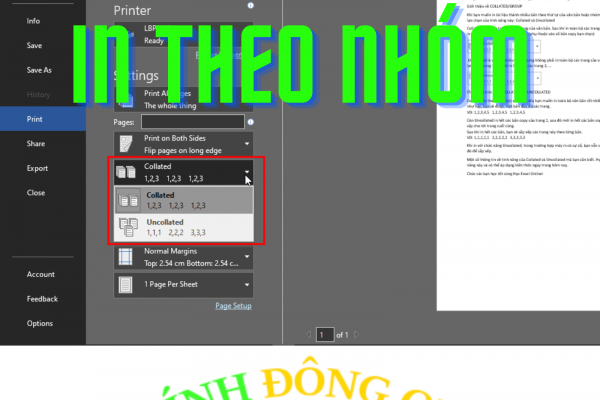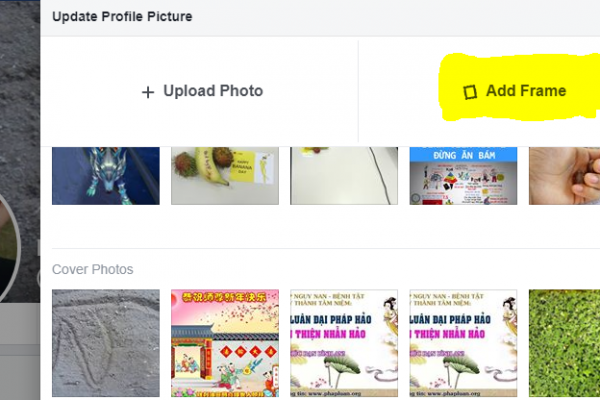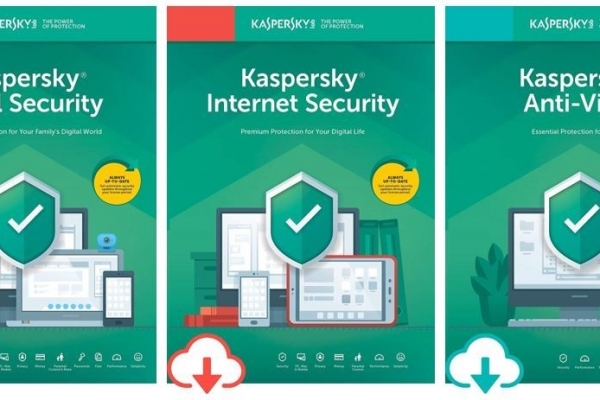- 4 cách khắc phục sự cố loa có dấu x đỏ Win 10 (18/08/2023)
- Các lỗi thường gặp khi update Win 10 và cách khắc phục cụ thể (17/08/2023)
- Nếu không thích menu Show more options Windows 11, bạn có thể trở về menu cũ bằng cách này (16/08/2023)
- Giải mã ý nghĩa hậu tố “X, G, E, WX, H, U” trên các dòng chip AMD hiện nay (10/08/2023)
- Laptop giá rẻ là gì và những điều bạn cần biết về nó để lựa chọn sản phẩm phù hợp với mình? (09/08/2023)
- Sửa lỗi file PDF bị Corrupt - Khôi phục file PDF bị hỏng (09/08/2023)
- Mạng 4G và LTE có gì khác nhau? (08/08/2023)
- Windows 11 Pro có những tính năng gì thú vị? (02/08/2023)
- Cách chuyển sang băng tần WiFi 5GHz trên Windows mà bất kỳ ai cũng có thể làm được (29/07/2023)
- Cách tắt hiệu ứng hoạt hình Windows 11 để tăng tốc PC của bạn (28/07/2023)
Cách chuyển chữ thường thành chữ hoa và ngược lại trong Word, Excel nhanh, dễ nhất
Bạn đang rất khó chịu khi thực hiện thao tác trên Word hay Excel mà luôn phải thay đổi chữ viết thường hay chữ viết hoa. Sau đây, Vi tính Đông Quân sẽ hướng dẫn bạn cách chuyển chữ thường thành chữ hoa và ngược lại trong Word, Excel nhanh, dễ nhất nhé!
13 cách chuyển chữ thường thành chữ hoa và ngược lại trong Word
Có 3 cách để chuyển chữ thường thành chữ hoa hoặc ngược lại. Đó là: Chuyển trực tiếp trên Word, dùng tổ hợp phím hoặc Unikey.
Cách 1: Chuyển trực tiếp chức năng có sẵn trên Word
Bước 1: Bạn phủ khói toàn bộ chữ mình muốn thay đổi (phủ vừa đủ không dư ký tự trống). Bạn vào Trang đầu >> Biểu tượng Aa:
- Sentence case - Chữ hoa đầu câu: Để viết hoa chữ cái đầu tiên của câu và để nguyên tất cả các chữ cái khác dưới dạng chữ thường.
- lowercase - chữ thường: Để loại trừ các chữ hoa trong văn bản.
- UPPERCASE - CHỮ HOA: Để viết hoa mọi chữ cái.
- Capitalize Each Word - Viết Hoa Từng Chữ: Để viết hoa chữ cái đầu tiên của từng từ và để nguyên các chữ cái còn lại dưới dạng chữ thường.
- tOGGLE cASE - bẬT tẮT cHỮ hOA/tHƯỜNG: Để chuyển đổi giữa hai dạng chữ hoa/thường.
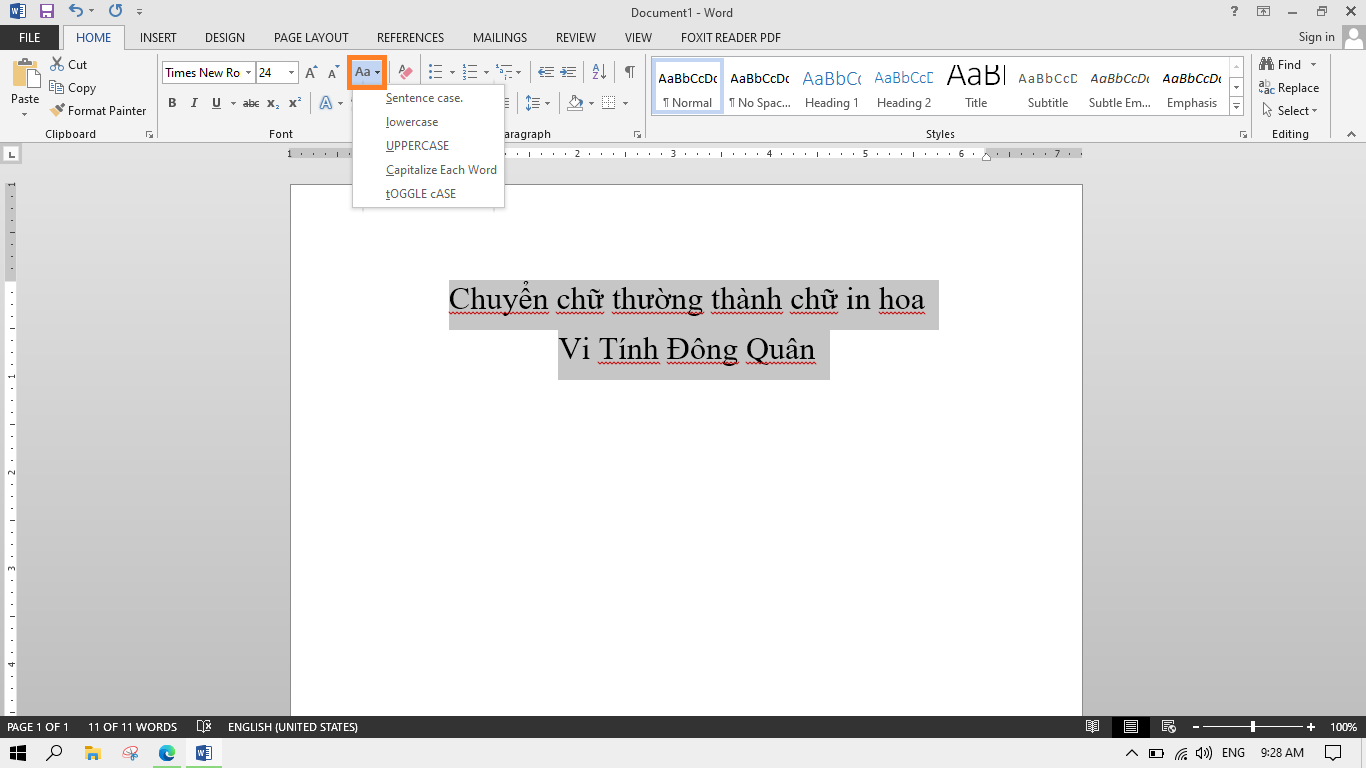
Bước 2: Ví dụ bạn chọn UPPERCASE - CHỮ HOA >> Kết quả sẽ hiển thị như hình bên dưới.

Lưu ý: Để áp dụng Chữ hoa Nhỏ cho văn bản.
- Chọn văn bản >> Vào Trang đầu >> Nhóm Phông chữ >> Mũi tên ở góc dưới bên phải. (Hoặc bạn Chọn văn bản >> Click phải chuột >> Phông).
- Trong hộp thoại Phông chữ, bên dưới Hiệu ứng >> Chọn hộp kiểm Chữ hoa Nhỏ.

Cách 2: Sử dụng phím tắt trong Word
Để sử dụng phím tắt nhằm thay đổi giữa chữ thường, CHỮ HOA và Viết Hoa Từng Từ. Bạn chọn văn bản >> Nhấn SHIFT + F3 cho đến khi cách viết hoa/thường bạn muốn được áp dụng.

Lưu ý: Trong Word 2016 for Mac.
- Bạn chọn văn bản >> Nhấn fn+ SHIFT + F3 cho đến khi kiểu bạn muốn (chữ thường, CHỮ HOA và Viết Hoa Từng Từ) được áp dụng.
- Bạn cũng có thể định dạng văn bản dưới dạng tất cả các chữ hoa nhỏ: Chọn văn bản >> Nhấn Command + SHIFT + K.
Cách 3: Chuyển đổi bằng Unikey
Bước 1: Bạn nhập chuột phải >> Chọn Copy
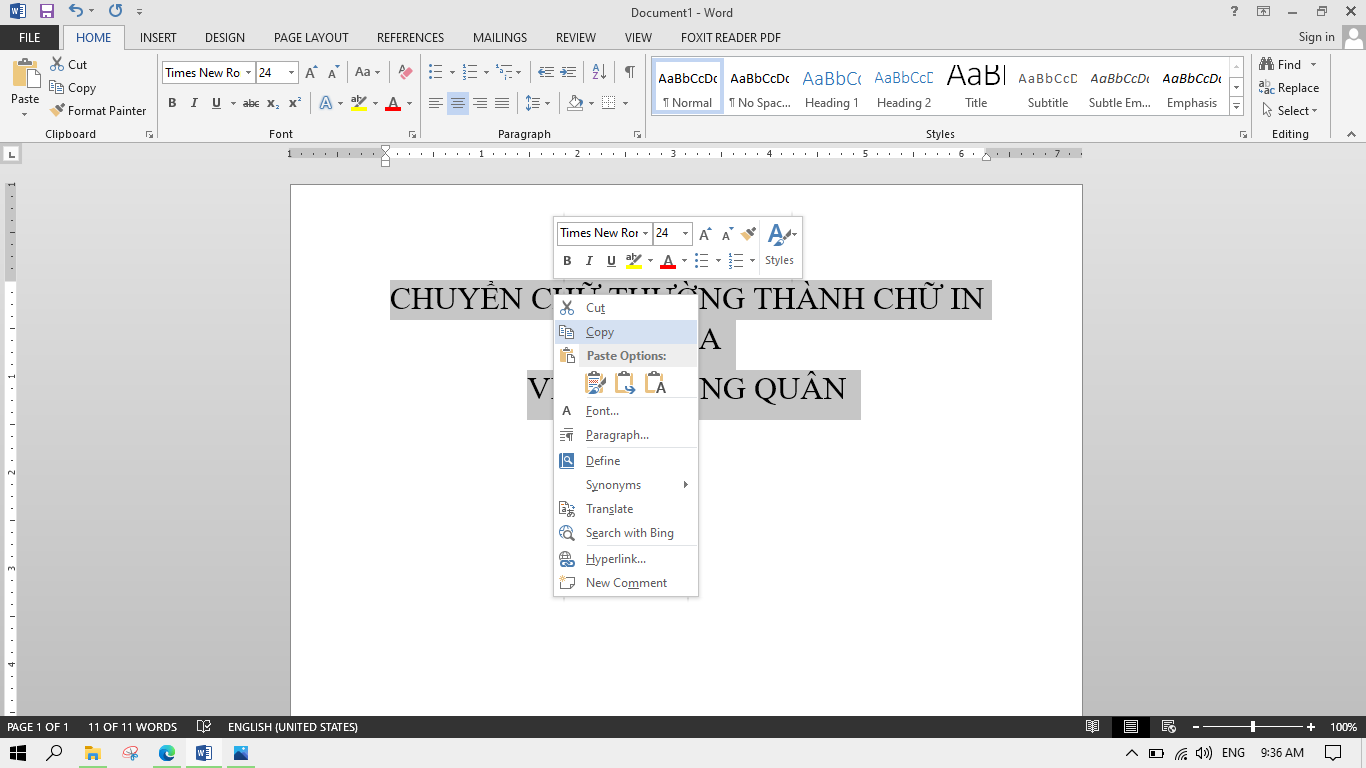
Bước 2: Bạn click vào biểu tượng Unikey dưới khay hệ thống >> Chọn Công cụ…[CS+F6] (Hoặc các bạn nhấn tổ hợp Ctrl + Shift + F6).

Bước 3: Hộp thoại Unikey Toolkit mở ra.
- Trong phần bảng mã chọn Nguồn và Đích là Unicode.
- Trong phần Lựa chọn >> Chọn Sang chữ hoa.
- Sau đó nhấn Chuyển mã >> Xuất hiện thông báo thành công >> Bạn chọn OK.

Bước 4: Màn hình hiển thị như bên dưới.
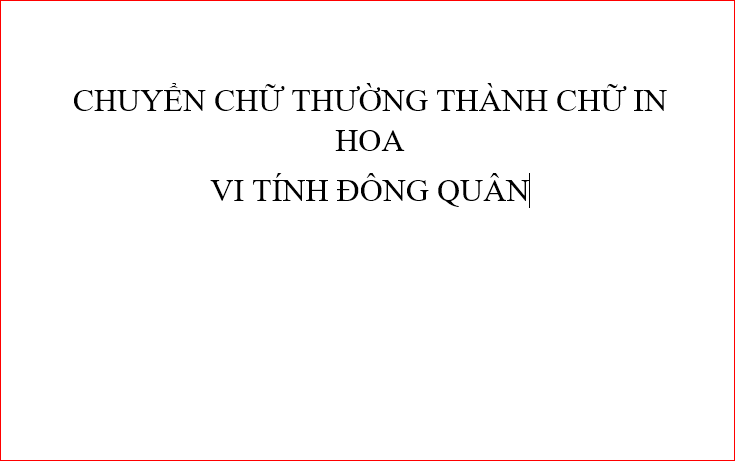
2Cách chuyển chữ thường thành chữ hoa, chữ hoa thành chữ thường trong Excel
Để chuyển đổi giữa chữ thường và chữ hoa trong Excel bạn thực hiện như sau:
Đối với Excel. Việc chuyển chữ thường thành chữ hoa hoặc ngược lại. Bạn sử dụng các hàm.
- Hàm =UPPER() để chuyển chữ thành in hoa.
- Hàm =PROPER() để viết hoa chữ cái đầu tiên của từ.
- Hàm =LOWER() để chuyển thành chữ thường.
Bước 1: Ví dụ với hàm =UPPER(). Bạn chọn ô viết chữ >> Nhập "=UPPER(ô bạn muốn)" >> Enter.
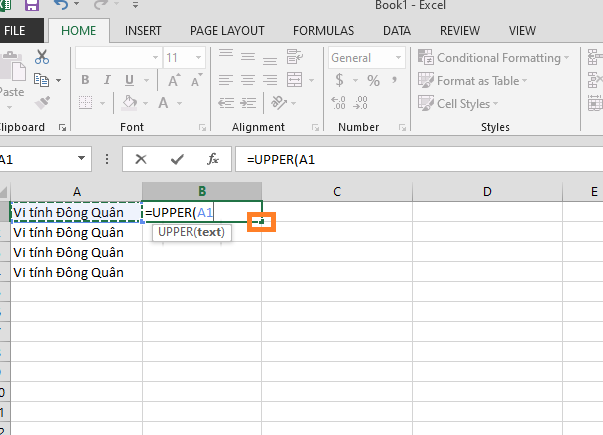
Bước 2: Bạn đặt con trỏ chuột góc dưới bên phải của màn hình để xuất hiện dấu "+" >> Giữ và kéo xuống.
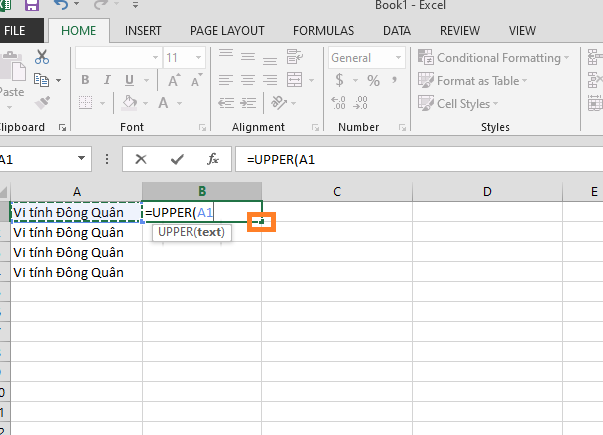
Bước 3: Kết quả hiển thị.
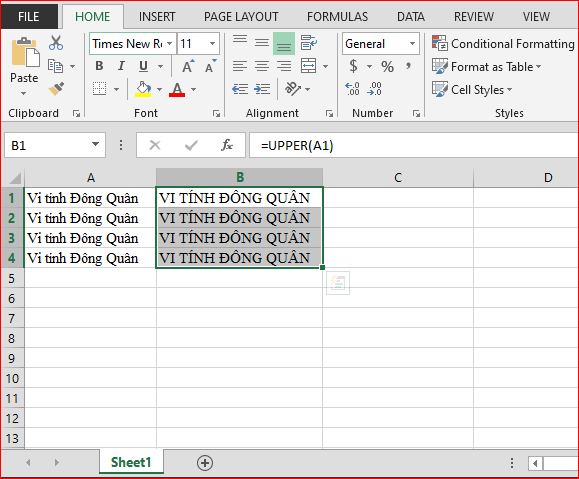
Lưu ý: Để hoàn tác cho tất cả các chỉnh sửa.
- Bạn nhấn tổ hợp phím CTRL+ Z.
- Trong Word 2016 for Mac: Nhấn Command + Z.
Laptop được kinh doanh tại Vi tính Đông Quân
Tag :