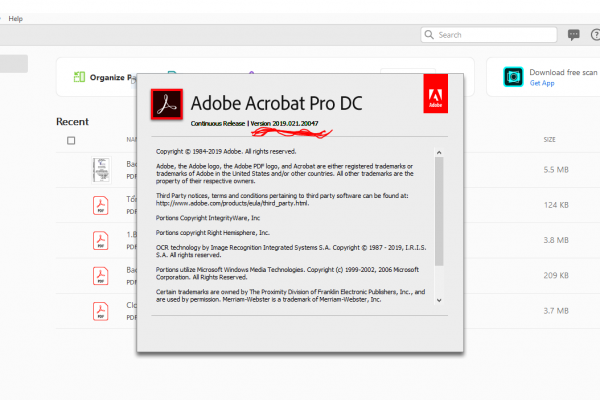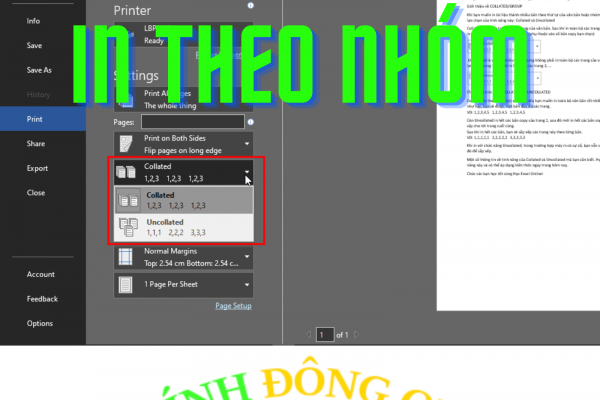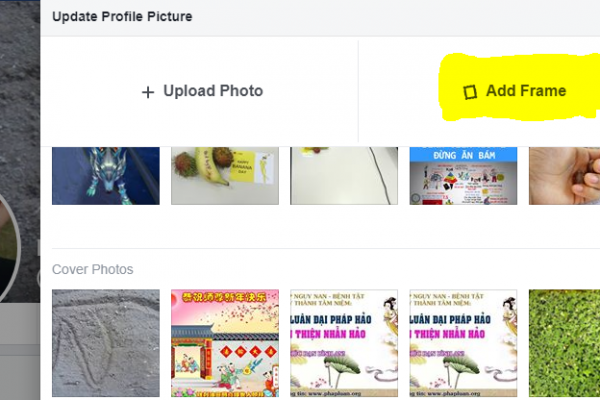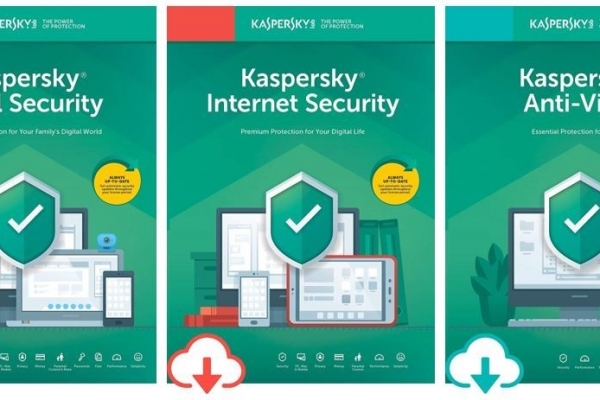- 4 cách khắc phục sự cố loa có dấu x đỏ Win 10 (18/08/2023)
- Các lỗi thường gặp khi update Win 10 và cách khắc phục cụ thể (17/08/2023)
- Nếu không thích menu Show more options Windows 11, bạn có thể trở về menu cũ bằng cách này (16/08/2023)
- Giải mã ý nghĩa hậu tố “X, G, E, WX, H, U” trên các dòng chip AMD hiện nay (10/08/2023)
- Laptop giá rẻ là gì và những điều bạn cần biết về nó để lựa chọn sản phẩm phù hợp với mình? (09/08/2023)
- Sửa lỗi file PDF bị Corrupt - Khôi phục file PDF bị hỏng (09/08/2023)
- Mạng 4G và LTE có gì khác nhau? (08/08/2023)
- Windows 11 Pro có những tính năng gì thú vị? (02/08/2023)
- Cách chuyển sang băng tần WiFi 5GHz trên Windows mà bất kỳ ai cũng có thể làm được (29/07/2023)
- Cách tắt hiệu ứng hoạt hình Windows 11 để tăng tốc PC của bạn (28/07/2023)
Cách cài Windows 11 Mà Không Cần Usb
Nếu bạn không sở hữu một chiếc usb boot windows 11 cho máy tính, thì bài viết dưới đây sẽ hướng dẫn cho bạn cách cài đặt windows 11 mà không cần usb
Hiện nay, thế giới công nghệ đang tồn tại hai phương pháp khác nhau để cài đặt hoặc nâng cấp hệ điều hành windows bao gồm cài đặt thông qua USB boot và cài đặt không cần USB. Tron hầu hết các trường hợp, sử dụng USB boot để cài windows là phương pháp nhanh và tốt hơn vì no hoạt động ngay cả khi máy tính của bạn không thể truy cập hệ điều hành, mặt khác việc cài windows không cần USB sẽ yêu cầu bạn phải có quyền truy cập vào hệ điều hành của máy tính
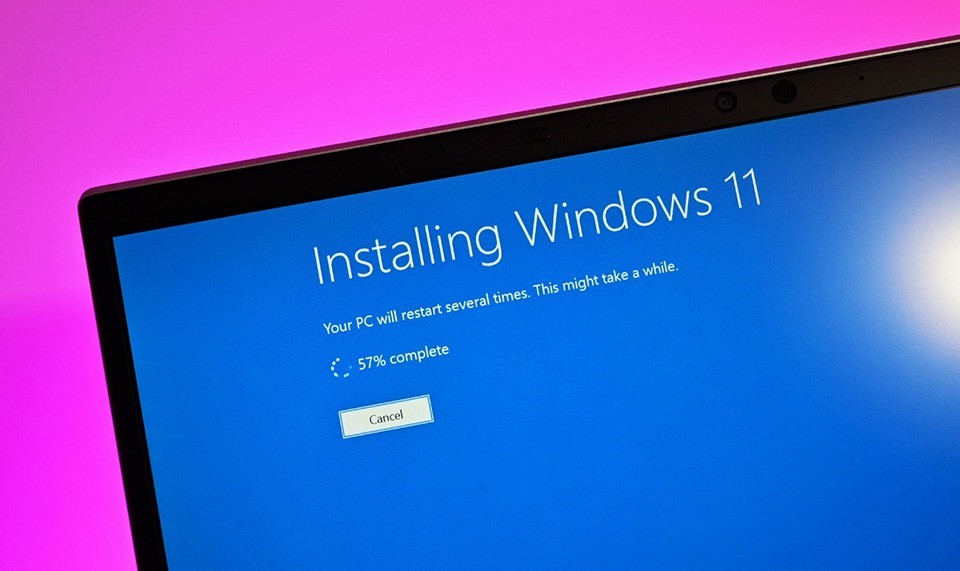
Vì vậy, nếu bạn không có một chiếc usb boot và vẫn truy cập vào máy tính của bạn một cách bình thường thì bài viết dưới đây sẽ hướng dẫn cho bạn cách cài windows 11 mà không cần usb boot
Yêu cầu để cài đặt windows 11
Trước tiên bạn cần đảm bảo rằng máy tính của mình đủ điều kiện để cài đặt windows 11, dưới đây là một số yêu cầu hệ thống mà Microsoft tải lên trang web chính thức của họ:
CPU: 1GHZ hoặc nhanh hơn với 2 lõi trở lên
Ram: 4GB trở lên
Đồ họa: DX12 tương thích với driver WDDM 2.0
Dung lượng ổ cứng: 9GB để tải xuống các file cài đặt
Hệ thống: UEFI , với khởi động an toàn
TPM: 2.0 Trở lên
Màn hình: 720p 8bit hoặc cao hơn
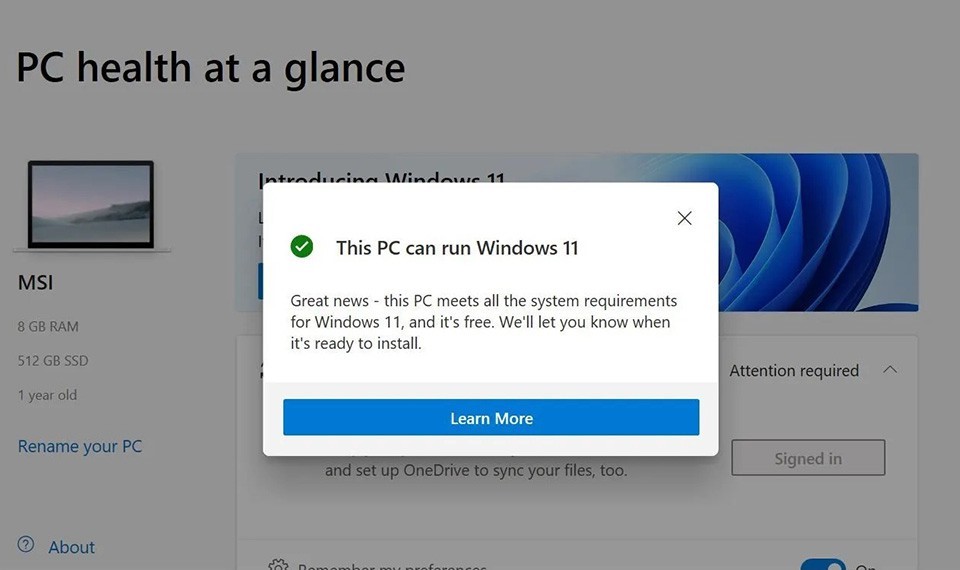
Ngoài ra bạn còn có thể sử dụng PC Health check để kiểm tra xem có tương thích với windows 11 không
Lợi ích khi cài Windows 11 Không cần USB
Lợi ích lớn nhất khi cài windows 11 không cần USB chính là bạn không cần USB để nâng cấp hệ điều hành, phương pháp này có thể giúp bạn tiết kiệm thời gian và công sức vì bạn có thể cài hệ điều hành nhanh hơn và không cần phải tạo USB boot thôn qua các công cụ khác
Cách Cài Windows 11 không cần usb
Có một số phương pháp để cài windows 11 không cần usb, tuy nhiên mình sẽ chỉ cho các bạn 2 cách đơn giản nhất, bạn hãy lựa chọn cách đơn giản phù hợp nhất nhé
Sử dụng công cụ windows update
Windows Update là một công cụ được tích hợp sẵn trên các phiên bản windows, ngoài chức năng cung cấp các bản vá bảo mật và tính năng mới, công cụ này còn cho phép người dùng nâng cấp lên hệ điều hành mới
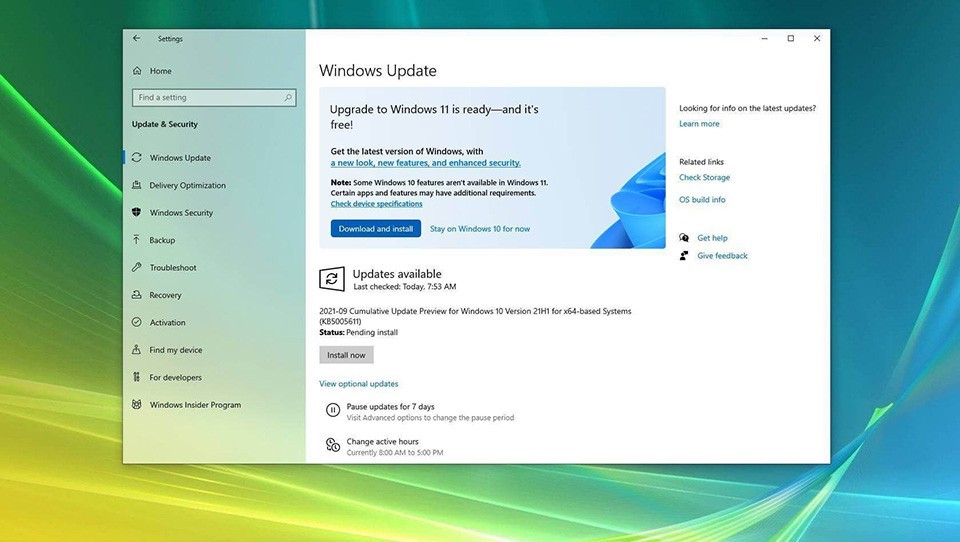
Windows 11 đã được phát hành rộng rãi cho người dùng windows 8 trở lên, vì vậy nếu máy tính của bạn đủ điều kiện nâng cấp lên hệ điều hành mới nhất, Microsoft sẽ gửi thông báo cập nhật cho bạn, bạn chỉ cần truy cập vào windows update để xem thông báo, trong trường hợp bạn muốn cài đặt windows 11, bạn chỉ cần nhấn vào tùy chọn download and install
Cài trực tiếp từ file ISO
Nều máy tính của bạn đủ điều kiện nâng cấp lên windows 11 nhưng không nhận được bất cứ thông báo nào, bạn hoàn toàn có thể tự mình cài đặt, các bước thực hiện như sau:
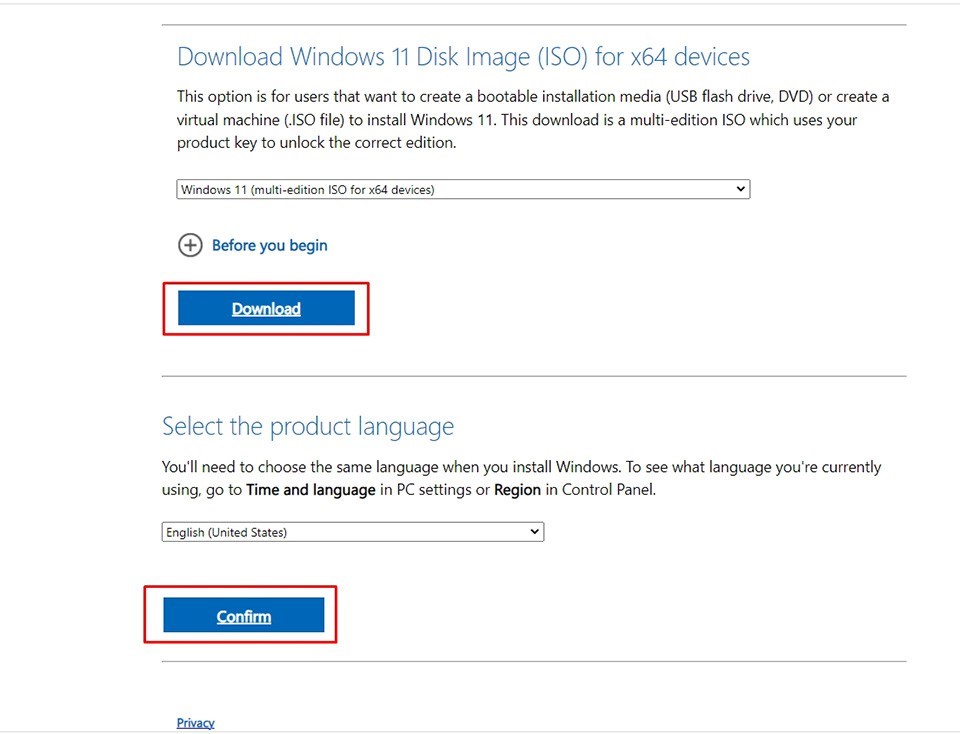
Bước 1: đầu tiên, bạn cần truy cập trang trang web của Microsoft và tải về định dạng ISO của windows 11, tại đó bạn hãy lựa chọn phiên bản windows 11 32bit hoặc 64bit, lựa chọn ngôn ngữ và nhấn confirm để quá trình tải về diễn ra
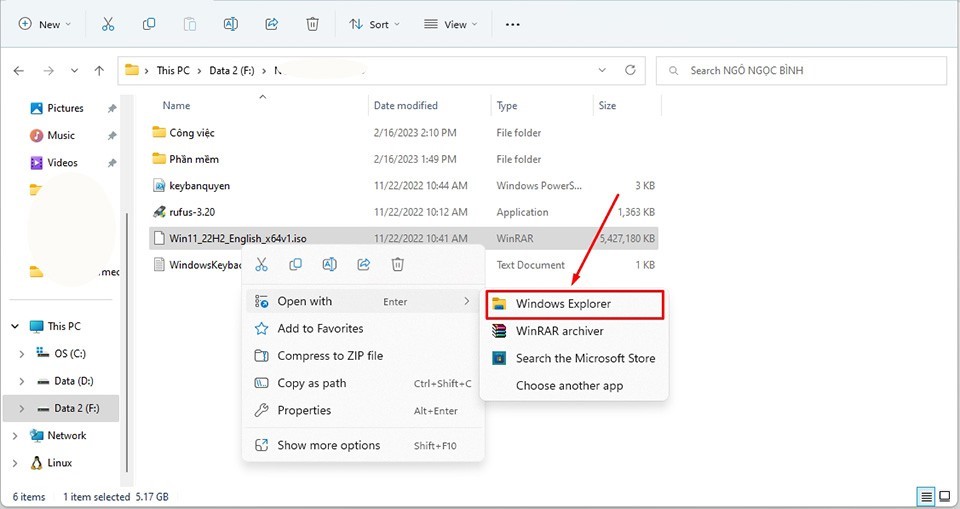
Bước 2: sau khi bạn đã tải xong tệp ISO của windows 11, bạn hãy di chuyển đến vị trí của tệp tin, nhấn phải chuột vào tệp và chọn Openwith->Explorer
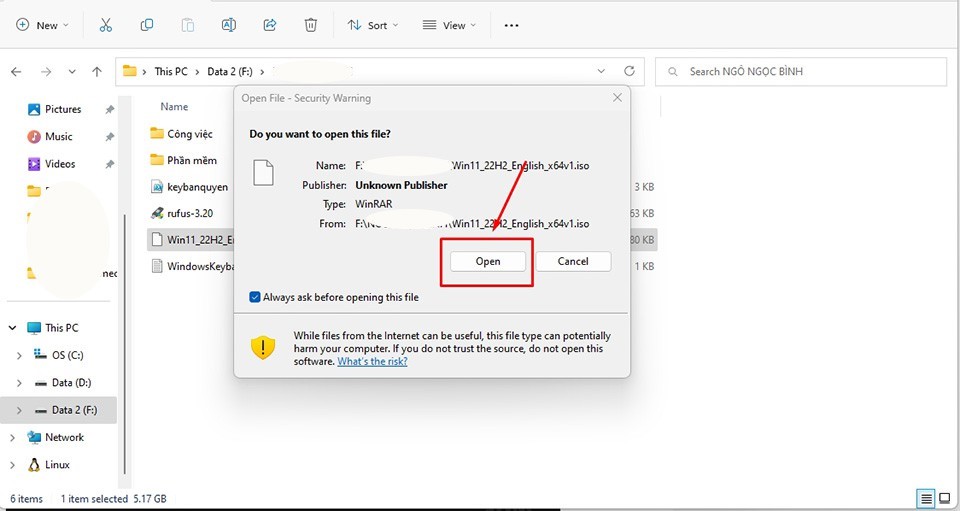
Bước 3: một thông báo sẽ hiện lên màn hình ấn vào open để đồng ý
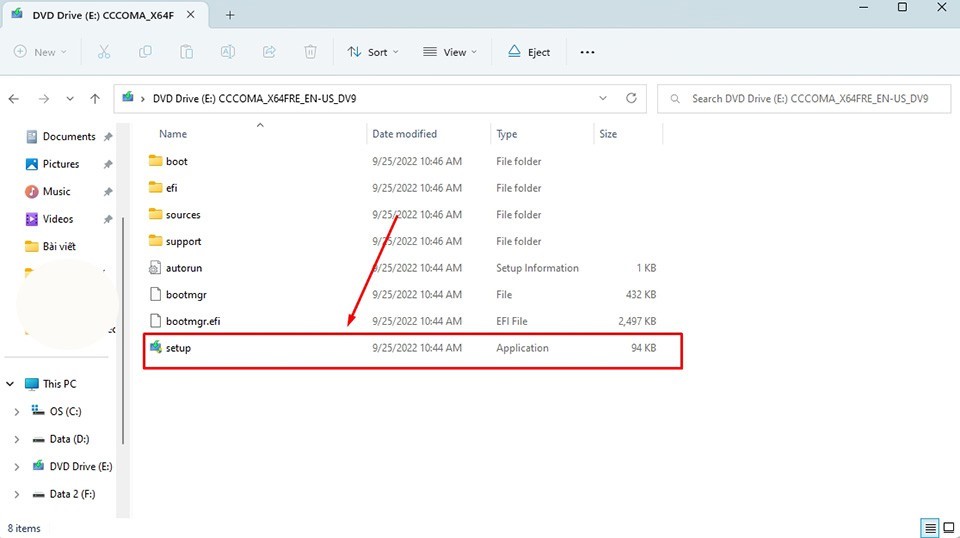
Bước 4: một cửa sổ explorer mới sẽ hiện lên, cho phép bạn truy cập vào các tệp tin ở bên trong tệp ISO của windows 11, tại đó bạn nhấn đúp chuột trái để mở tệp setup, nhấn yes khi có lời nhắc xuất hiện trên màn hình
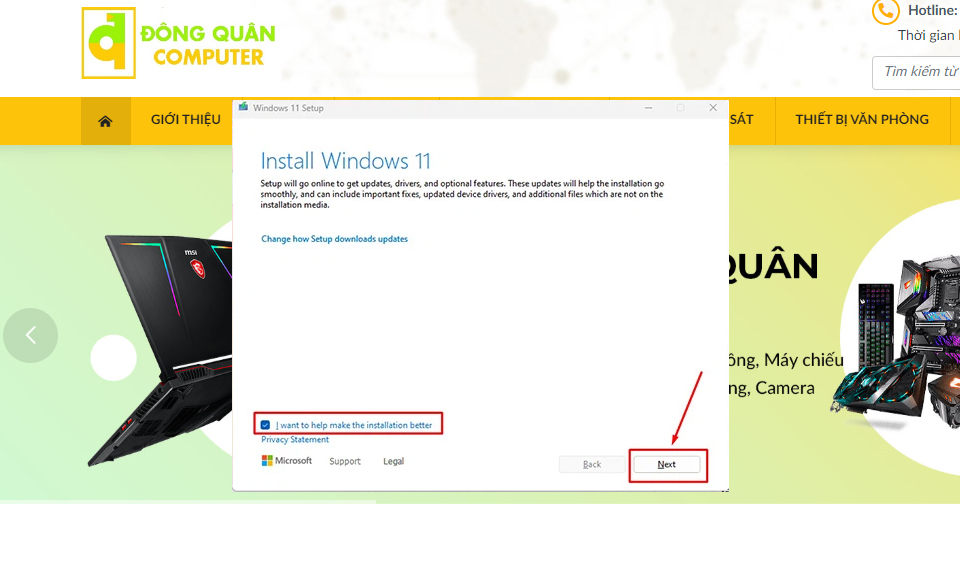
Bước 5: trong cửa sổ windows 11 set up, bạn hãy đánh dấu tích vào ô I want to help make the installation better và nhấn next
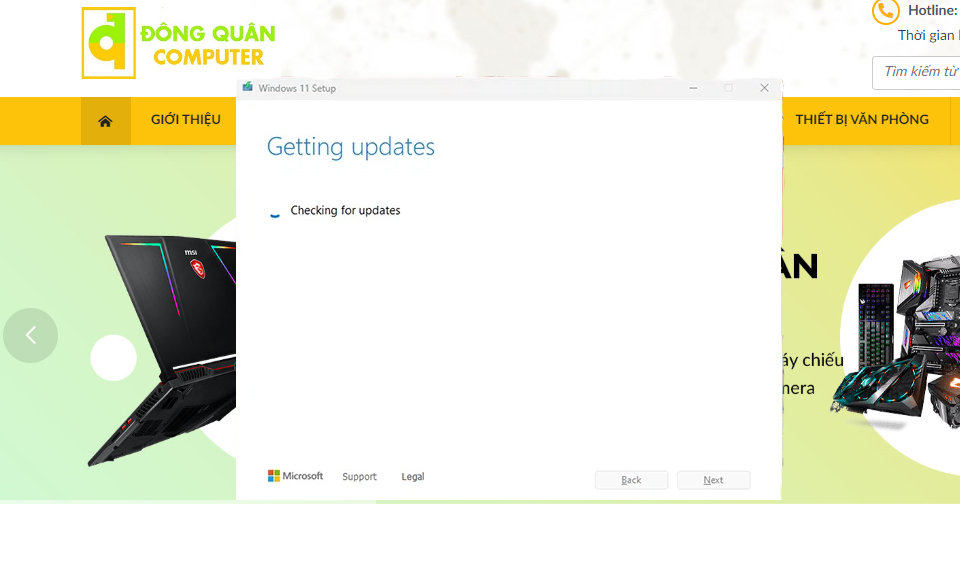
Bước 6: sau đó bạn cần chờ đợi quá trình kiểm tra các bản cập nhật hoàn tất, quá trình này có thể mất vài phút
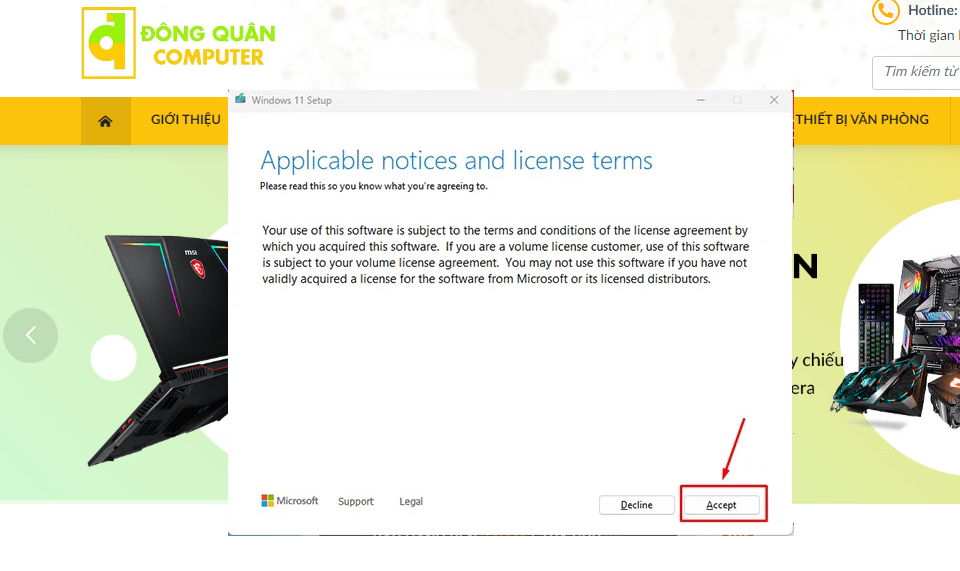
Bước 7: nhấn accept để đồng ý các điều khoản của Microsoft

Bước 8: sau khi hoàn tất, cửa sổ sẽ hiển thị bản dụng windows 11 mặc định, hơn nữa cài đặt của nó sẽ được đặt để bảo toàn dữ liệu của bạn, nếu bạn muốn điều chỉnh cài đặt này, bạn hãy nhấn vào change what to keep trong đó bạn hãy chọn một trong b tùy chọn có sẵn: Keep personal files and apps, keep personal files only hoặc nothing, khi bạn đã thực hiện lựa chọn, hãy ấn next
Bước 9: cuối cùng bạn hãy nhấn vào nút install để bắt đầu quá trình cài đặt windows 11
Trên đây là bài viết hướng dẫn cách cài đặt windows 11 không cần usb hi vọng bài viết này sẽ giúp cho việc cài đật windows 11 sẽ dễ dàng hơn với bạn, chúc các bạn một ngày tốt lành