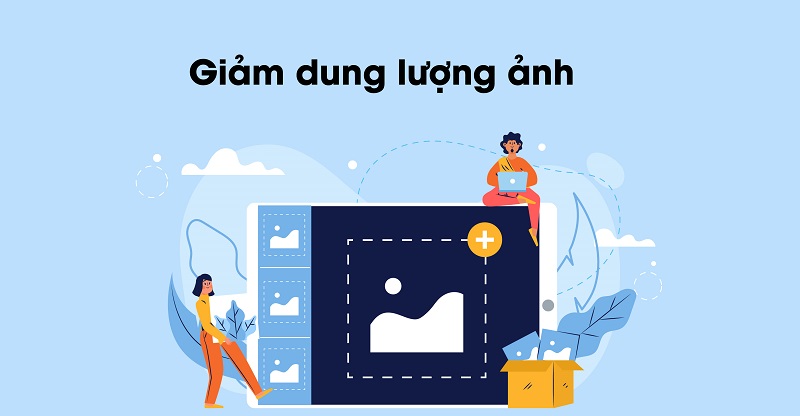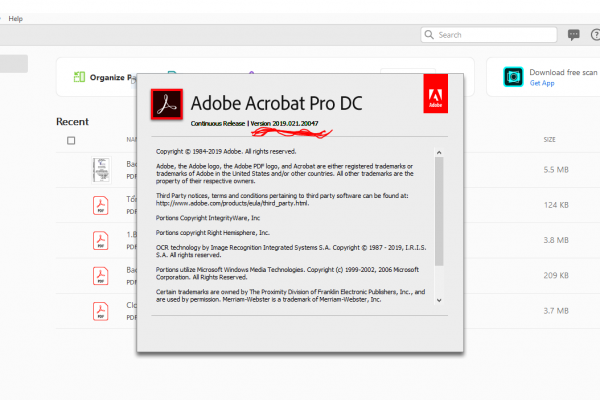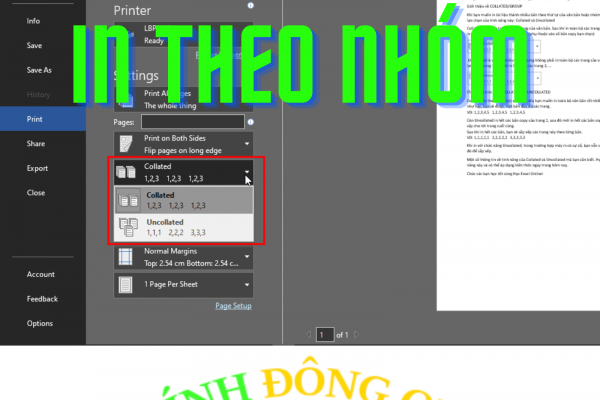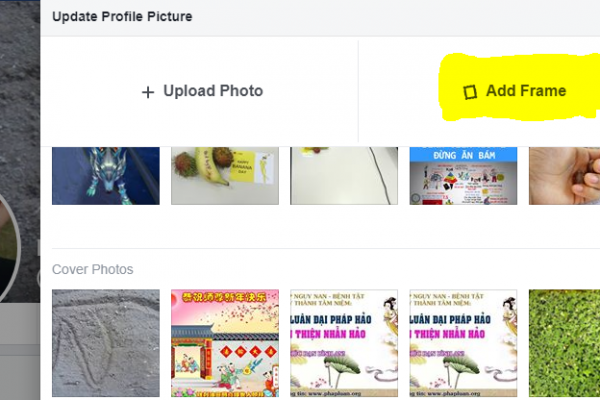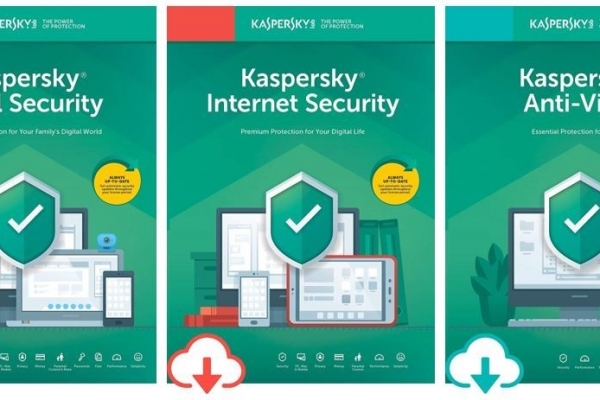- 4 cách khắc phục sự cố loa có dấu x đỏ Win 10 (18/08/2023)
- Các lỗi thường gặp khi update Win 10 và cách khắc phục cụ thể (17/08/2023)
- Nếu không thích menu Show more options Windows 11, bạn có thể trở về menu cũ bằng cách này (16/08/2023)
- Giải mã ý nghĩa hậu tố “X, G, E, WX, H, U” trên các dòng chip AMD hiện nay (10/08/2023)
- Laptop giá rẻ là gì và những điều bạn cần biết về nó để lựa chọn sản phẩm phù hợp với mình? (09/08/2023)
- Sửa lỗi file PDF bị Corrupt - Khôi phục file PDF bị hỏng (09/08/2023)
- Mạng 4G và LTE có gì khác nhau? (08/08/2023)
- Windows 11 Pro có những tính năng gì thú vị? (02/08/2023)
- Cách chuyển sang băng tần WiFi 5GHz trên Windows mà bất kỳ ai cũng có thể làm được (29/07/2023)
- Cách tắt hiệu ứng hoạt hình Windows 11 để tăng tốc PC của bạn (28/07/2023)
3 Cách Giảm Dung Lượng Ảnh Trên Windows
Nếu cần giảm dung lượng ảnh để tiện cho việc chia sẻ với bạn bè trên mạng xã hội hoặc gửi qua email, zalo, facebook thì bài viết dưới đây sẽ giới thiệu 3 cách giảm dung lượng ảnh nhanh chóng
Hầu hết các trang web và dịch vụ trực tuyến đều đặt giới hạn về kích thước hình ảnh tải lên với các điện thoại thông minh tầm trung và hàng đầu có camera độ phân giải cao, ảnh chụp thường có dung lượng khá lớn vì vậy khi tải lên những hình ảnh đó hoặc chia sẻ ảnh trực tuyến bạn sẽ thường gặp phải các thông báo lỗi điều này chủ yêu là do kích thước của file ảnh quá lớn
Trong trường hợp đó, bạn có thể giảm kích thước ảnh để dễ dàng chia sẻ với mọi người hoặc tải lên mạng xã hội mà không gặp bất kỳ lỗi nào, dưới đây là những cách tốt nhất để giảm dung lượng ảnh trên windows khhi cần
Sử Dụng Microsoft Photos
ứng dụng photos mặc định trên windows đi kèm với một số tính năng chỉnh
sửa ảnh cơ bản, nhưng nếu muốn bạn cũng có thể sử dụng ứng dụng này để giảm kích thước dung lượng ảnh, các bước như sau:
Bước 1: Nhấn tổ hợp phím tắt windows+e để mở menu File Explorer trên windows
Bước 2: Duyệt đến thư mục có ảnh cần giảm kích thước, kích chuột phải vào ảnh, chọn open with sau đó chọn photos từ menu phu xổ xuống
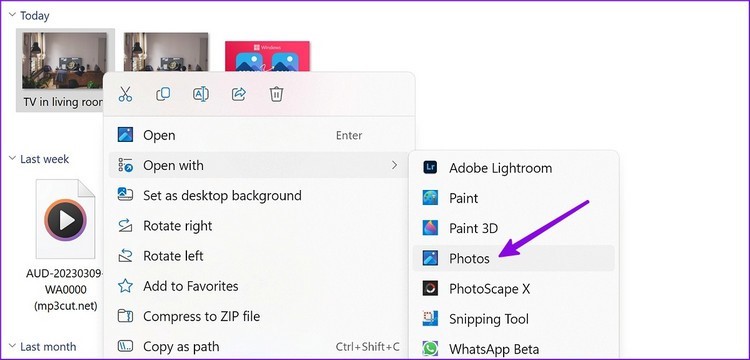
Bước 3: Từ giao diện chính của ứng dụng photos, bạn kích vào menu ba châm ngang ở góc trên cùng bên phải và chọn tùy chọn Resize image từ menu xổ xuống
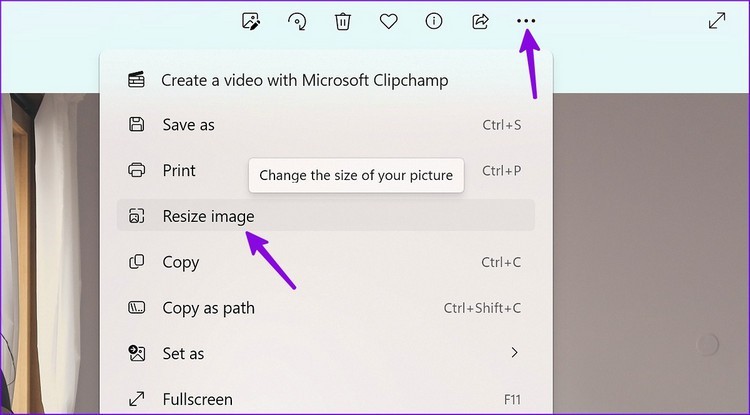
Bước 4: Trong cửa sổ Resize hiên thị, kéo thanh trượt quality từ phải sang trái để giảm chât lượng ảnh
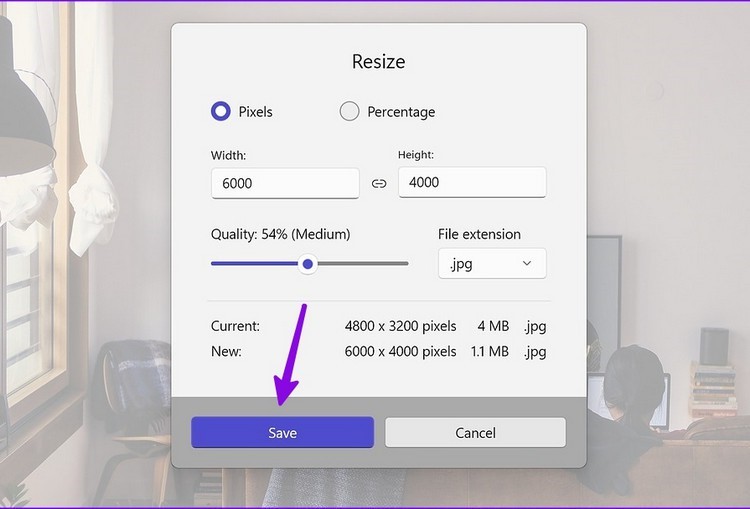
Tương ứng khi bạn kéo thanh trượt quality, mục current sẽ hiển thị dung lượng ảnh gốc trong khi mục New ngay bên dưới là dung lượng và độ phân giải hình ảnh sau khi thay đổi hoặc nếu muốn bạn cũng có thể thay đổi chiều rộng (width) và chiều cao (height) của hình ảnh từ cùng một menu
Bước 5: Cuối cùng bấm nút save và chọn vị trí mới để lưu hình ảnh yêu thích sau khi nén trong File Explorer
Sử Dụng Microsoft Panit
Microsoft đã thiết kế lại hoàn toàn ứng dụng paint mặc định trên windows 11 thông qua ứng dụng này bạn cũng có thể dễ dàng thay đổi kích thước và nén kích thước ảnh dễ dàng theo một trong các bước sau:
Bước 1: Nhấn phím tắt Windows + e để mở File Explorer, tìm đến vị trí ảnh cần nén, kích chuột phải vào ảnh, chọn open with sau đó chọn Paint
Bước 2: Nhấn vào tùy chọn Resize ở trên cùng trong cửa sổ ứng dụng Paint mở ra, hoặc bạn có thể nhấn tổ hợp crtl+ W
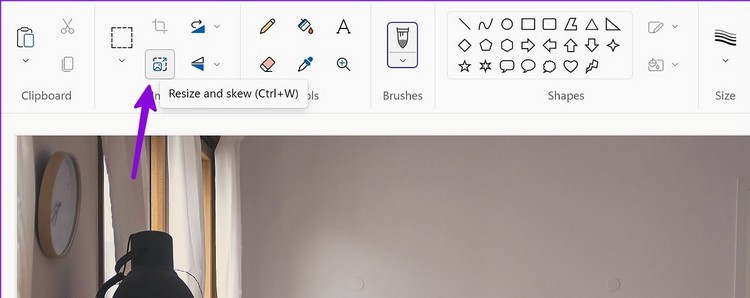
Bước 3: Từ hộp thoại Resize and Skew hiển thị bạn có thể thay đổi kích thước ảnh bằng cách điều chỉnh tỷ lệ phần trăm Percentage hoặc Pixels tùy theo nhu cầu sau đó bấm nút ok để kiểm tra hoạt động của file hình ảnh đã giảm
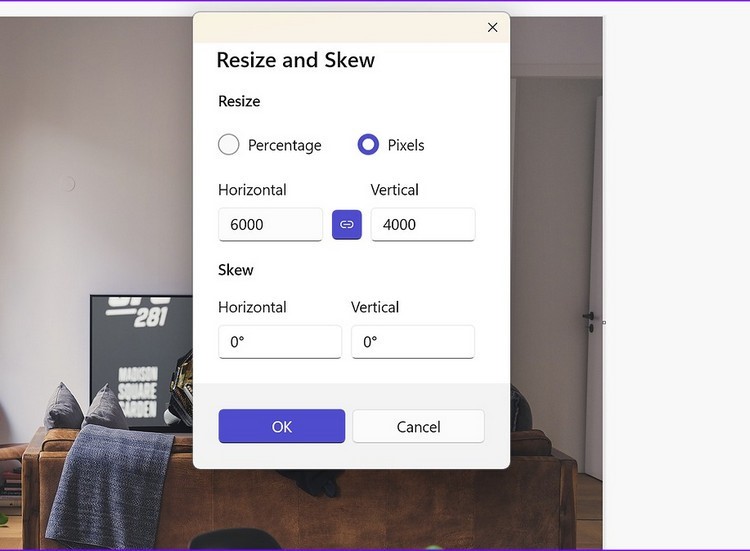
Bước 4: Quay trở ra giao diện chỉnh của Paint nhấn nút save (ctrl+S) trên thanh công cụ để lưu lại thay đổi và kiểm tra kích thước file ảnh đã giảm ở thanh dưới cùng
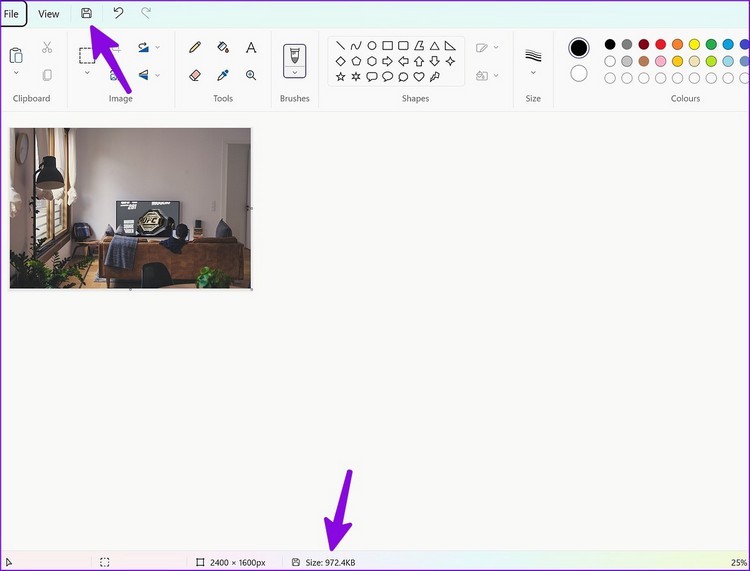
Bước 5: Truy cập vào mennu File ở trên cùng và chọn tùy chọn Save as từ menu xổ xuống
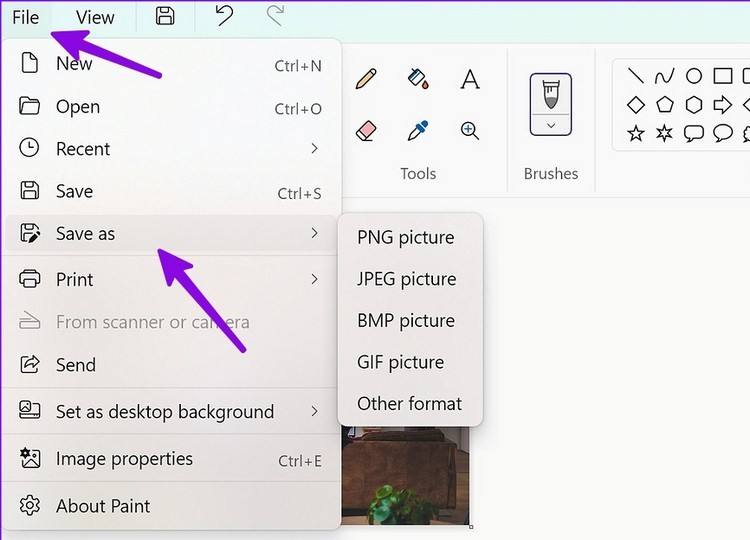
Bước 6: Chọn định dạn file ảnh mới cần lưu trong menu phụ, sau đó đặt tên và chọn vị trí lưu mới cho file ảnh sau khi nén trong file explorer
Sử Dụng Power Toys
Tiếp tục là một cung cụ khác của Microsoft nhưng công cụ này không được cài đặt mặc định như ứng dụng Paint hay Photos, đó là Power Toys trên thực tế ứng dụng này chủ yếu sử dụng để tùy chỉnh hiệu năng của windows nhưng nếu bạn muốn giảm kích thước file ảnh không chỉ một mà nhièu ảnh cùng một lúc thì lời khuyên là nên chọn Power Toys
Bước 1: Cài đặt PowerToys từ Microsoft store trên windows
Bước 2: Sau khi tải và cài đặt ứng dụng cho windows 11 bạn mở Power Toys lên và chọn tính năng Image Resize từ thanh bên trái tiếp theo chuyển thiết lập Enable Image Resize từ off sang on để bật tính năng này
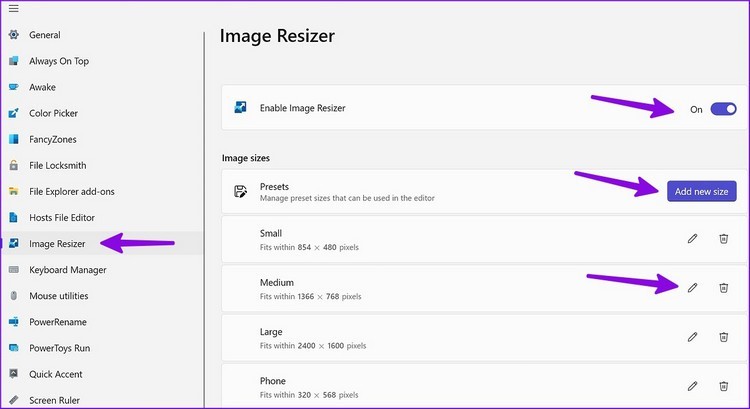
Bước 3: Tiếp theo kiểm tra các kích thước ảnh được thiết lập mặc định tại mục preset tuy nhiên nếu muốn bạn cũng có thể thêm kích thước mới hoặc chỉnh sửa kích thước hiện có bằng cách kích vào biếu tượng chiếc bút bên phải của các thiết lập chất lượng
Ảnh small là nhỏ, medium là trung bình, large là lớn
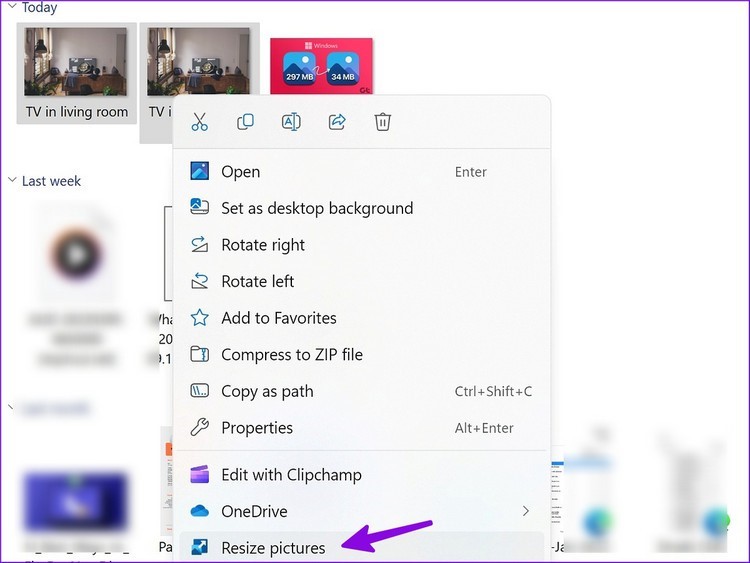
Bước 4: Khởi chạy file explorer bằng cách nhấn tổ hợp phím windows + e và chọn một số hìh ảnh cần thay đổi kích thước, kết hợp sử dụng phím ctrl và kích chột trái đẻ chọn những hình ảnh không liên kết
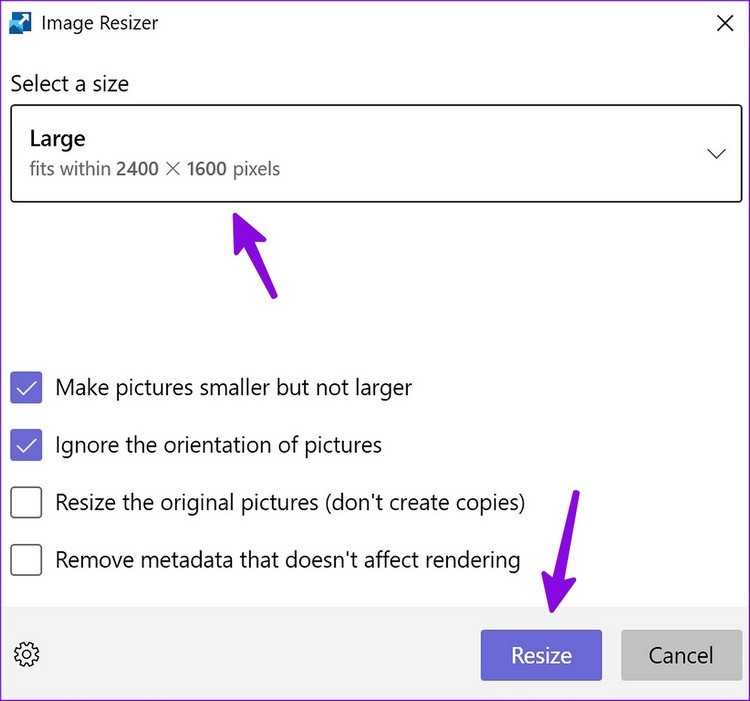
Bước 5: Kích chuột phải vào chúng và chọn resize pictures từ menu ngữ cảnh
Bước 6: Từ cửa sổ image resize hiển thị chọn một kích thước hình ảnh muốn sử dụng từ cài đặt mà bạn đã thiết lập trước đó tại bước 3, sau đó bấm nút resize ở phía dưới
Ngay lập tức Power Toys sẽ chuyển đổi hàng loạt những bức ảnh được chọn thành những hình ảnh có kích thước nhỏ hơn theo lựa chọn của bạn
Trên đây là bài viêt hướng dẫn 3 cách giảm dung lượng hình ảnh trên windows hi vọng bài viết này sẽ giúp ích được cho các bạn, và đừng quên ghé qua vi tính Đông Quân và Đông Quân tech để có thể sở hữu được những chiếc laptop với giá cả phải chăn