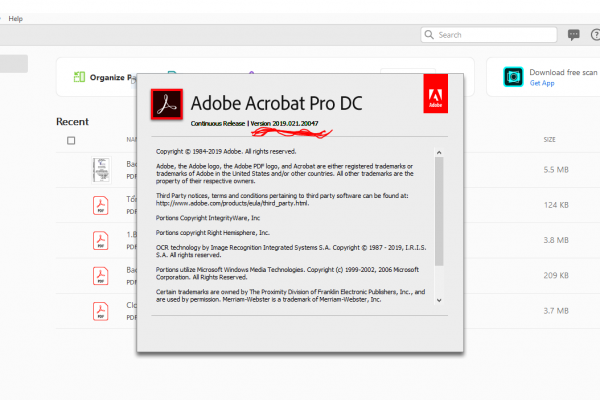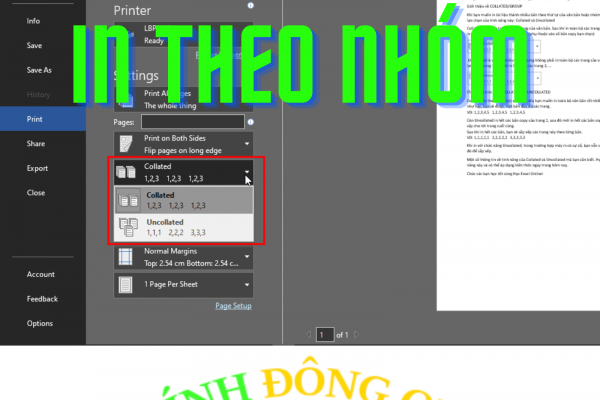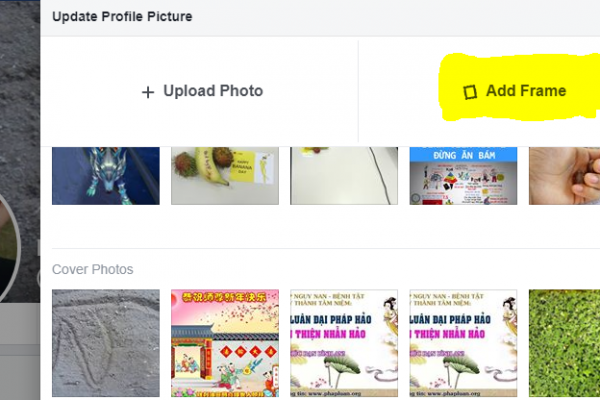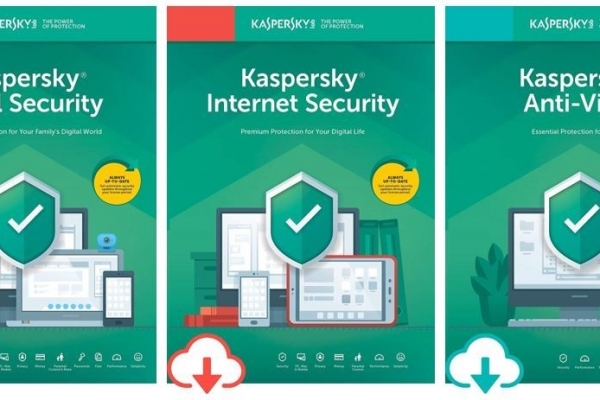- 4 cách khắc phục sự cố loa có dấu x đỏ Win 10 (18/08/2023)
- Các lỗi thường gặp khi update Win 10 và cách khắc phục cụ thể (17/08/2023)
- Nếu không thích menu Show more options Windows 11, bạn có thể trở về menu cũ bằng cách này (16/08/2023)
- Giải mã ý nghĩa hậu tố “X, G, E, WX, H, U” trên các dòng chip AMD hiện nay (10/08/2023)
- Laptop giá rẻ là gì và những điều bạn cần biết về nó để lựa chọn sản phẩm phù hợp với mình? (09/08/2023)
- Sửa lỗi file PDF bị Corrupt - Khôi phục file PDF bị hỏng (09/08/2023)
- Mạng 4G và LTE có gì khác nhau? (08/08/2023)
- Windows 11 Pro có những tính năng gì thú vị? (02/08/2023)
- Cách chuyển sang băng tần WiFi 5GHz trên Windows mà bất kỳ ai cũng có thể làm được (29/07/2023)
- Cách tắt hiệu ứng hoạt hình Windows 11 để tăng tốc PC của bạn (28/07/2023)
Khắc phục lỗi "Nvidia Display Settings Are Not Available" trên Nvidia Control Panel
NVIDIA Control Panel là một công cụ mạnh mẽ đi kèm với card đồ họa NVIDIA. Đó là một công cụ tuyệt vời cần có khi tùy chỉnh trải nghiệm chơi game của bạn, cung cấp một số cài đặt đồ họa và tùy chọn tùy chỉnh.
Tuy nhiên, đôi khi bạn có thể gặp phải thông báo lỗi "NVIDIA Display settings are not available" khi cố gắng sử dụng công cụ này. Khi điều này xảy ra, PC của bạn đang gặp phải một số vấn đề với card đồ họa NVIDIA. May mắn thay, bài viết này sẽ gợi ý một số phương pháp giúp ứng dụng NVIDIA Control Panel của bạn hoạt động trở lại.
Sau đây là 6 phương pháp khắc phục lỗi "NVIDIA Display settings are not available" hoặc bất kỳ sự cố nào khác mà bạn gặp phải với phần mềm này.
1. Kiểm tra kết nối màn hình
PC của bạn thường có hai loại cổng hiển thị: Đồ họa tích hợp Intel và phần cứng đồ họa NVIDIA. Nếu màn hình của bạn được kết nối với cổng hiển thị sai, NVIDIA Control Panel sẽ không phát hiện được card đồ họa.
Trước khi thử những giải pháp phần mềm, bạn nên xác định các cổng màn hình và kết nối display adapter của màn hình với cổng phần cứng đồ họa NVIDIA (rời). Khởi động lại máy tính sau khi sửa kết nối và kiểm tra xem nó có hoạt động không.
2. Sử dụng bộ chuyển đổi VGA sang HDMI trên card đồ họa
Nếu sự cố vẫn tiếp diễn sau khi bạn kết nối đúng cáp màn hình với khe cắm thích hợp, bạn có thể thử sử dụng bộ chuyển đổi hoặc thay đổi display adapter. Một trong những bộ chuyển đổi phổ biến là VGA sang HDMI, cho phép bạn sử dụng một trong các cổng HDMI trên máy tính của mình.
3. Cập nhật / cài đặt lại driver card đồ họa
Nhiều yếu tố khác nhau có thể khiến driver card đồ họa của bạn ngừng hoạt động, ngăn Windows phát hiện phần cứng card đồ họa. Các driver có thể đã lỗi thời, bị hỏng hoặc bị gỡ cài đặt. Hơn nữa, các chương trình của bên thứ 3 và những bản cập nhật Windows cũng có thể ảnh hưởng đến driver của bạn.
Có một số phương pháp cập nhật driver card đồ họa của bạn. Tuy nhiên, phương pháp đơn giản nhất là sử dụng ứng dụng GeForce Experience.

Bạn cũng có thể truy cập trang web driver chính thức của NVIDIA, nhưng phương pháp này có thể yêu cầu bạn tìm kiếm driver card đồ họa của mình theo cách thủ công.
Để cập nhật driver của bạn, hãy mở GeForce Experience và chuyển sang menu Drivers. Nhấp vào nút Check for updates để ứng dụng quét và tải các driver mới nhất cho card đồ họa của bạn. Sau khi kiểm tra các bản cập nhật, hãy tải xuống driver mói nhất và làm theo hướng dẫn để cài đặt nó trên PC.
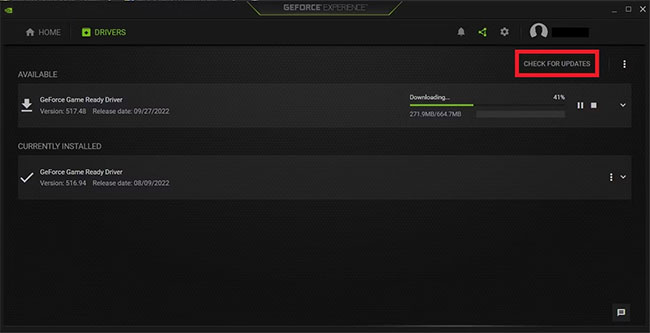
Cập nhật / cài đặt lại driver card đồ họa
Nếu bạn đã có driver mới nhất cho card đồ họa của mình, ứng dụng GeForce Experience sẽ cung cấp cho bạn tùy chọn cài đặt lại driver và khắc phục mọi sự cố đối với driver hiện tại.
4. Bật tất cả các service NVIDIA
NVIDIA có một số service chạy trên máy tính để quản lý display driver của bạn và đảm bảo driver hoạt động trơn tru. Chúng đóng vai trò trung gian giữa phần cứng card đồ họa và hệ điều hành Windows.
Nếu một hoặc nhiều service trong số này ngừng hoạt động, PC của bạn và extention, NVIDIA Control Panel, sẽ không phát hiện ra card đồ họa. Để khắc phục sự cố này, bạn phải bật hoặc khởi động lại tất cả các service NVIDIA. Các service này bao gồm:
- NVIDIA Display Container LS
- NVIDIA Telemetry Container
- NVIDIA LocalSystem Container
- NVIDIA NetworkService Container
Để bật các service này, nhấn Win + R để mở chương trình Run, sau đó nhập services.msc vào thanh tìm kiếm và nhấn Enter. Tìm bất kỳ service nào được đề cập trước đó, nhấp chuột phải và chọn Properties.

Bật tất cả các service NVIDIA
Tìm hộp drop-down Startup type trong cửa sổ Properties và đặt nó thành Automatic. Nếu service đang chạy, hãy nhấp vào nút Stop, đợi vài phút và nhấp vào Start. Tiếp theo, nhấp vào Aplly > OK để lưu các thay đổi của bạn. Lặp lại các bước này cho tất cả các service NVIDIA và kiểm tra xem NVIDIA Control Panel hiện ra đã hoạt động chưa.
5. Vô hiệu hóa và kích hoạt lại đồ họa
Các bản cập nhật Windows hoặc phần mềm của bên thứ 3 có thể vô hiệu hóa, gỡ cài đặt hoặc làm hỏng card đồ họa NVIDIA của bạn. Do đó, bảng điều khiển có thể không hiển thị cài đặt NVIDIA.
Để thử phương pháp sửa lỗi này, hãy nhấn phím Windows và nhập Device Manager vào thành tìm kiếm. Sau khi mở Device Manager, hãy mở rộng phần Display adapters và tím kiếm card đồ họa NVIDIA của bạn. Nhấp chuột phairvaof nó và chọn Disable device.
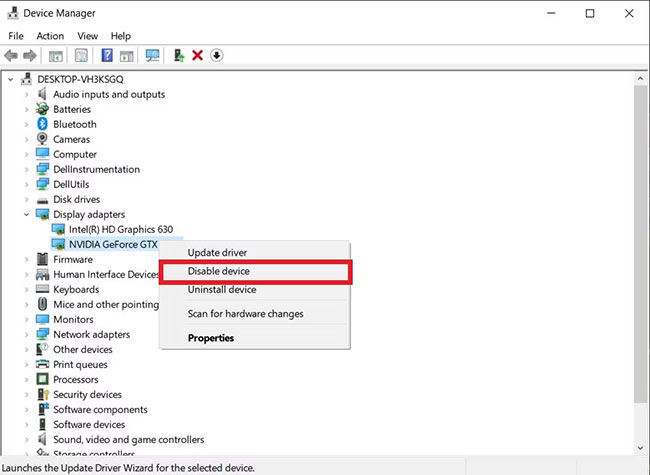
Vô hiệu hóa và kích hoạt lại đồ họa
Khởi động lại PC và mở Device Manager. Sau đó, nhấp chuột phải vào card đồ họa của bạn và chọn Enable device. Khởi động lại máy tính để lưu các thay đổi.
6. Cài đặt lại driver đồ họa và NVIDIA Control Panel
Nếu vẫn không thành công, bạn có thể gở cài đặt tất cả các ứng dụng và service NVIDIA khỏi PC Windows của mình và cài đặt lại chúng. Làm như vậy sẽ cài đặt lại NVIDIA Control Panel trên máy tính của bạn.
Trước hết, bạn cần khởi động PC ở Safe Mode. Tiếp theo, mở Device Manager, nhấp c.huột phải vào card đồ họa NVIDIA của bạn và chọn Uninstall.
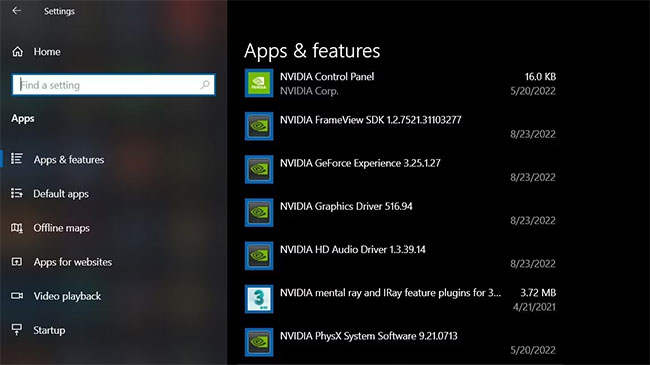
Cài đặt lại driver đồ họa và NVIDIA Control Panel
Sau khi gỡ cài đặt card đồ họa, hãy điều hướng đến Settings > Apps > Apps and Features và gỡ cài đặt tất cả các ứng dụng từ NVIDIA. Khởi động lại PC và truy cập trang web driver GeForce chính thức để tải xuống driver cho card đồ họa của bạn.
Chạy trình cài đặt driver và chọn tùy chọn Custom installation. Đảm rằng bạn đã đánh dấu vào mục Perform a clean installation để ghi đè mọi cài đặt NVIDIA trước đó. Thiết lập này sẽ cài đặt tất cả các ứng dụng và service cần thiết mà NVIDIA cần để quản lý card đồ họa của bạn.
Tag :