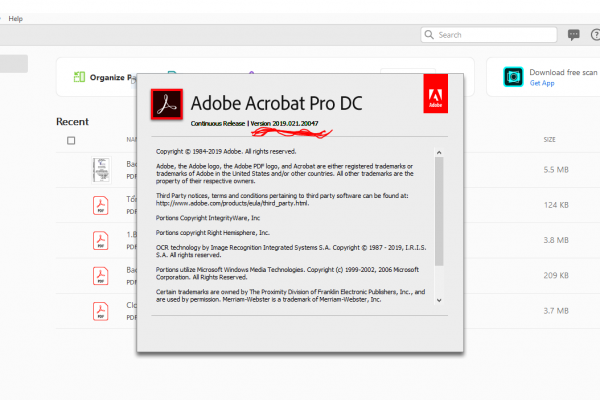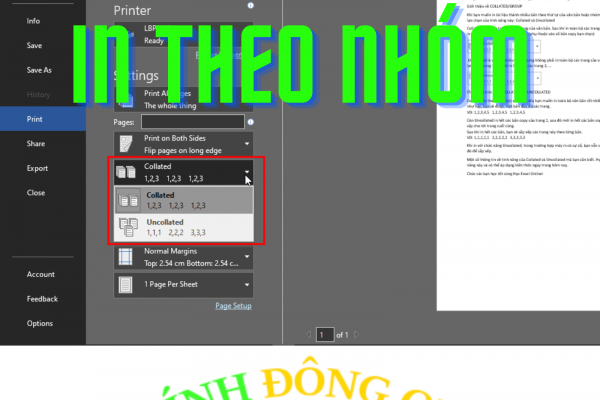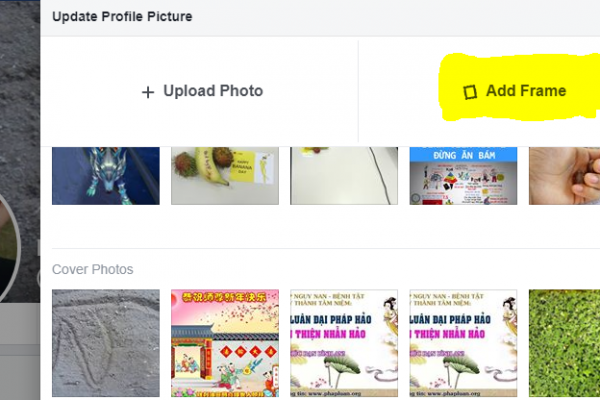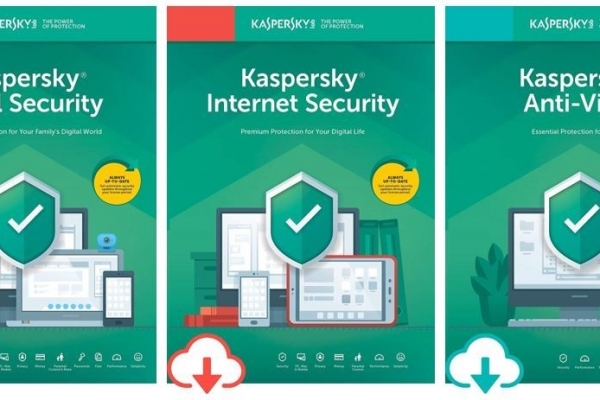- 4 cách khắc phục sự cố loa có dấu x đỏ Win 10 (18/08/2023)
- Các lỗi thường gặp khi update Win 10 và cách khắc phục cụ thể (17/08/2023)
- Nếu không thích menu Show more options Windows 11, bạn có thể trở về menu cũ bằng cách này (16/08/2023)
- Giải mã ý nghĩa hậu tố “X, G, E, WX, H, U” trên các dòng chip AMD hiện nay (10/08/2023)
- Laptop giá rẻ là gì và những điều bạn cần biết về nó để lựa chọn sản phẩm phù hợp với mình? (09/08/2023)
- Sửa lỗi file PDF bị Corrupt - Khôi phục file PDF bị hỏng (09/08/2023)
- Mạng 4G và LTE có gì khác nhau? (08/08/2023)
- Windows 11 Pro có những tính năng gì thú vị? (02/08/2023)
- Cách chuyển sang băng tần WiFi 5GHz trên Windows mà bất kỳ ai cũng có thể làm được (29/07/2023)
- Cách tắt hiệu ứng hoạt hình Windows 11 để tăng tốc PC của bạn (28/07/2023)
Cách hẹn giờ tắt máy tính dễ dàng, nhanh, đơn giản nhất
1. Hẹn giờ tắt máy tính bằng lệnh CMD
Với lệnh CMD đơn giản sau đây, bạn có thể lên lịch tắt máy tính sau một khoảng thời gian nhất định.
Bước 1: Nhấn tổ hợp phím Windows + R để mở Run và nhập lệnh sau,trên Windows 7/8-8.1 bạn mở CMD và nhập lệnh này nhé:
| shutdown -s -t 3600 |
Trong lệnh tắt máy tính trên:
- shutdown: Tắt máy tính
- -s: Viết tắt của shutdown
- -t: Viết tắt của time(Thời gian)
- 3600: Thời gian mà bạn muốn tự động tắt máy tính (tính bằng giây), bạn có thể thay đổi giá trị 3600 thành bất cứ khoảng thời gian nào bạn muốn.
Một số lệnh hẹn giờ tắt máy tính đã được thiết lập sẵn thời gian, bạn có thể dùng luôn:
- Tắt máy sau 3 phút: shutdown -s -t 180
- Tắt máy sau 5 phút: shutdown -s -t 300
- Tắt máy sau 10 phút: shutdown -s -t 600
- Tắt máy sau 15 phút: shutdown -s -t 900
- Tắt máy sau 30 phút: shutdown -s -t 1800
- Tắt máy sau 1 tiếng: shutdown -s -t 3600
- Tắt máy sau 2 tiếng: shutdown -s -t 7200
- Tắt máy sau 3 tiếng: shutdown -s -t 10800
- Tắt máy sau 4 tiếng: shutdown -s -t 14400
- Tắt máy sau 5 tiếng: shutdown -s -t 18000
.png)
Nhập lệnh hẹn giờ tắt máy tính trong cửa sổ Run
Bước 2: Sau khi nhập lệnh bạn sẽ được một thông báo nhỏ ở góc bên phải màn hình, cho biết thời gian máy tính sẽ tắt.
.png)
Thông báo thời gian máy tính sẽ tắt
Nếu cần hủy lệnh hẹn giờ tắt máy tính vừa tạo, bạn chỉ cần nhấn Windows + R rồi nhập lệnh sau vào hoặc nhập lệnh vào thanh tìm kiếm trên Windows 10, Windows 7, Windows XP:
| shutdown -a |
.png)
Hủy lệnh hẹn giờ tắt máy tính
Khi đó sẽ có thông báo lệnh hẹn giờ tắt máy tính đã được hủy, như hình dưới đây:
.png)
Thông báo lệnh hẹn giờ tắt đã được hủy
2. Cách hẹn giờ tắt máy tính tự động bằng Shortcut
Để tạo phím tắt Shutdowns.exe, bạn làm theo cách sau:
Bước 1: Chuột phải lên Desktop > New > Shortcut.
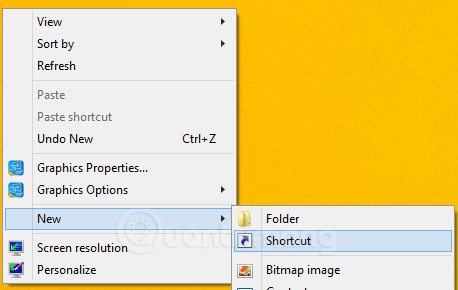
Bước 2: Tìm đến file Shutdown.exe thường có đường dẫn sau:
| C:\Windows\System32\Shutdown.exe > Next |
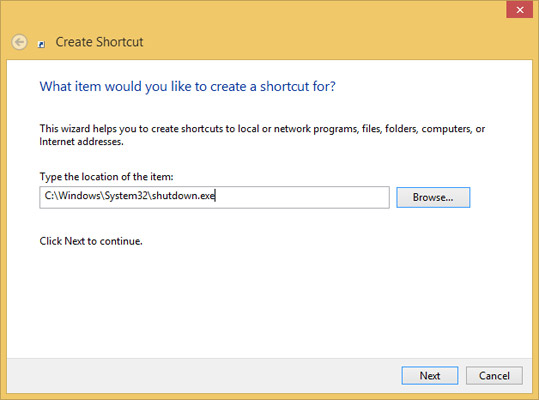
Bước 3: Đặt tên cho Shortcut > Finish.
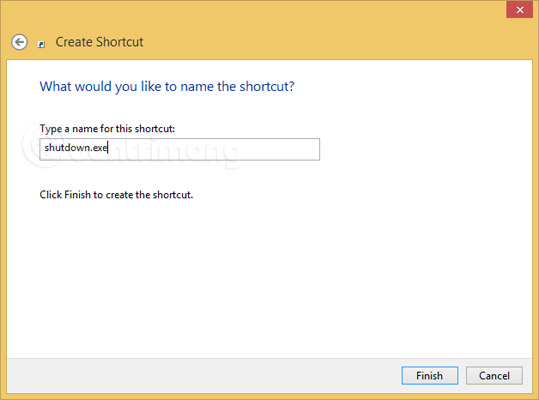
Bước 4: Chuột phải lên phím tắt vừa tạo chọn Properties.
Bước 5: Trong ô Target nhập lệnh sau để tắt máy:
- -s: Tắt máy
- -l: Log off
- -r: Khởi động lại máy
Bước 6: Nhập -t xx vào sau lệnh trên để hẹn giờ tắt máy (xx là số giây chờ tắt máy).
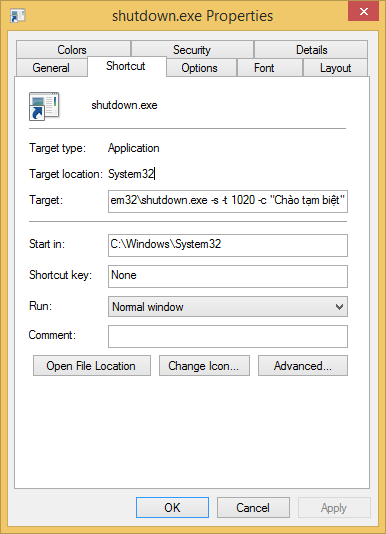
Bước 7: Thêm -c "văn bản" vào sau lệnh trên để nói câu gì đó khi tắt máy.
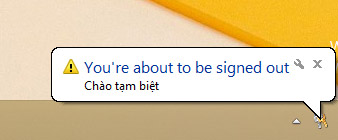
3. Hẹn giờ tắt máy bằng Windows Task Scheduler
Nếu kết hợp phím tắt Shutdown.exe vừa tạo với Windows Task Scheduler, bạn có thể hẹn giờ tắt máy tính, như vậy sẽ không còn phải lo quên tắt máy tính ở cơ quan vào cuối ngày. Điều này đặc biệt hữu ích với những nhân viên quản lý văn phòng đầy máy tính, nếu tắt máy theo cách bình thường sẽ mất rất nhiều thời gian.
Để thực hiện hẹn giờ tắt máy tính, bạn sẽ làm như sau: Vào Control Panel, mở Scheduled Tasks, sau đó kích đúp chuột vào Add Scheduled Task. Trong hợp thoại Scheduled Task Wizard, bấm Next, sau đó chọn nút Browse và tìm đến tệp: C:\Windows\System32\shutdown.exe. Đặt một tên bạn muốn và chọn lựa chọn Daily. Chọn thời gian trong ngày bạn muốn máy tính tắt. Sau đó, sẽ có hộp thoại xuất hiện yêu cầu nhập tên người dùng (username) và mật khẩu; bạn có thể điền hoặc bỏ qua.
Trước khi nhấn nút Finish để kết thúc, bạn hãy đặt dấu tích ở ô Open advanced properties for thí task when i click finish. Cách này giúp bạn đặt thêm lựa chọn cho việc hẹn giờ tắt máy. Trong hộp thoại xuất hiện, ở ô Run, nối thêm -s vào dòng lệnh và các câu lệnh -t xx (xx là số giây chờ tắt máy) và -c "từ bạn muốn" có thể bỏ qua).
Trước khi kích vào nút OK để đóng hộp thoại, nhấn trỏ chuột vào thẻ Settings và đặt dấu tích vào ô Only start the task if the computer has been idle for at least; sau đó đặt thời gian bạn thấy hợp lý.
Chúc các bạn thực hiện thành công!
Tag :