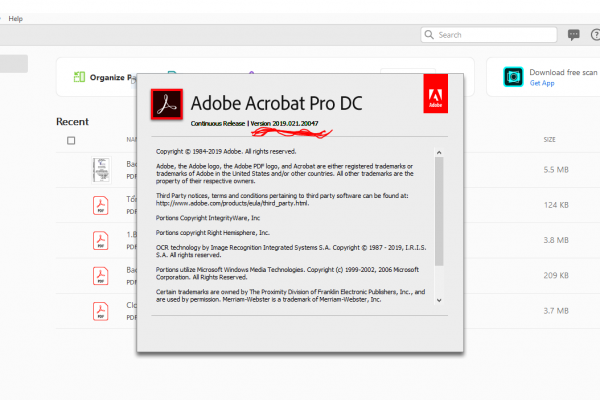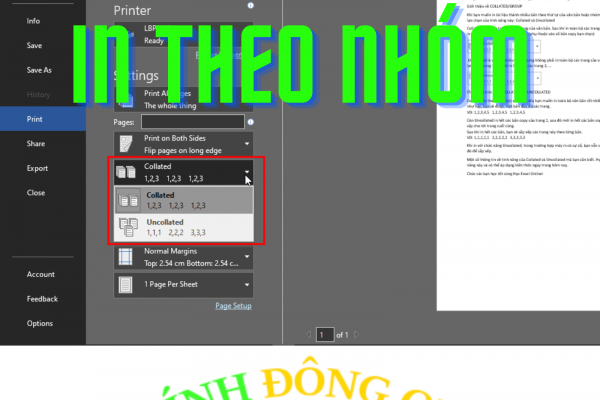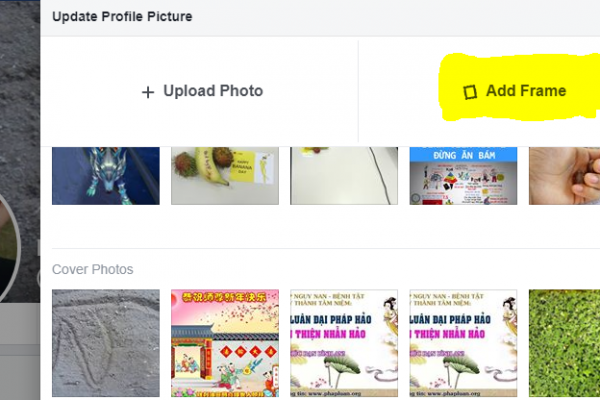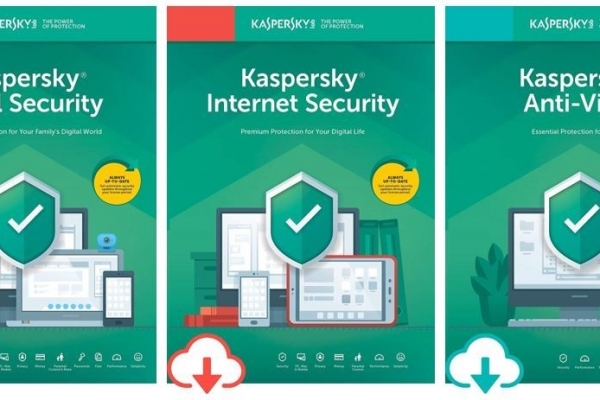- 4 cách khắc phục sự cố loa có dấu x đỏ Win 10 (18/08/2023)
- Các lỗi thường gặp khi update Win 10 và cách khắc phục cụ thể (17/08/2023)
- Nếu không thích menu Show more options Windows 11, bạn có thể trở về menu cũ bằng cách này (16/08/2023)
- Giải mã ý nghĩa hậu tố “X, G, E, WX, H, U” trên các dòng chip AMD hiện nay (10/08/2023)
- Laptop giá rẻ là gì và những điều bạn cần biết về nó để lựa chọn sản phẩm phù hợp với mình? (09/08/2023)
- Sửa lỗi file PDF bị Corrupt - Khôi phục file PDF bị hỏng (09/08/2023)
- Mạng 4G và LTE có gì khác nhau? (08/08/2023)
- Windows 11 Pro có những tính năng gì thú vị? (02/08/2023)
- Cách chuyển sang băng tần WiFi 5GHz trên Windows mà bất kỳ ai cũng có thể làm được (29/07/2023)
- Cách tắt hiệu ứng hoạt hình Windows 11 để tăng tốc PC của bạn (28/07/2023)
Cách chỉnh khoảng cách dòng, giãn dòng trong Word
Chỉnh khoảng cách dòng trong Word giúp bạn chủ động điều chỉnh khoảng cách dòng khi gõ văn bản và phù hợp với các tiêu chuẩn đã đặt đặt ra.
Khoảng cách dòng trong Word được hiểu là khoảng cách giữa hai dòng văn bản. Khoảng cách này có thể thay đổi tùy theo định dạng văn bản và không cố định. Nhưng mặc định khoảng cách tạo sự thoải mái khi đọc nhất là 1,15. Tuy nhiên Microsoft cũng cung cấp cho người dùng tùy chọn chỉnh khoảng cách dòng trong Word sao cho phù hợp với nhu cầu nhất. Bài viết này sẽ chia sẻ bạn cách chỉnh giãn dòng trong Word nhanh và hiệu quả nhất.
Cách chỉnh khoảng cách dòng trong Word 2003, 2007, 2010, 2013, 2016, 2019
Giãn dòng trong Word cho một đoạn văn bản nhất định
Bước 1: Bôi đen đoạn văn bản cần chỉnh giãn dòng.
Bước 2: Click chọn biểu tượng giãn dòng trong Word ngay trên thanh công cụ Paragraph.
Bước 3: Chọn khoảng cách dòng cần giãn trong Word.
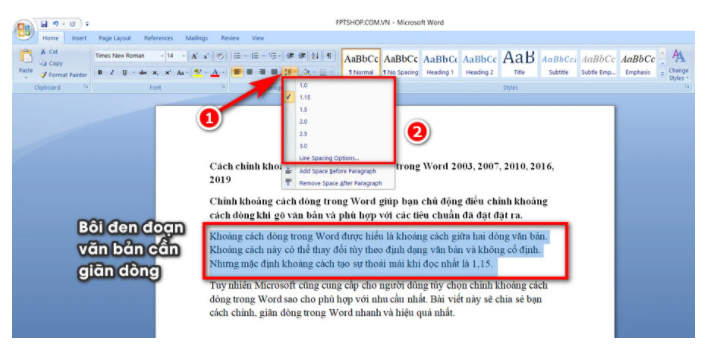
Trường hợp muốn lựa chọn các độ rộng khi giãn dòng khác, bạn có thể click vào mục Line Spacing Options để mở hộp thoại Paragraph. Một cách khác để mở hộp thoại Paragraph là click vào biểu tượng mũi tên ở góc dưới bên phải của thanh công cụ Paragraph
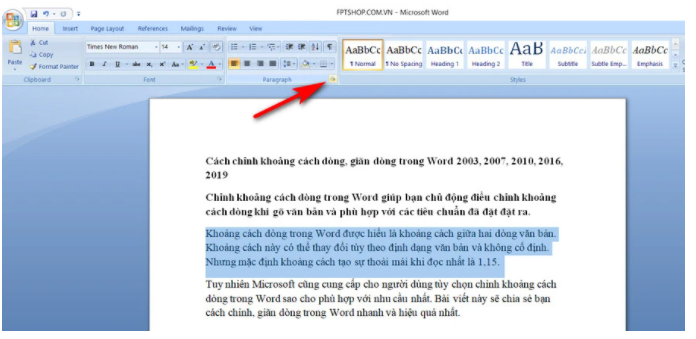
Trong tab Indents and Spacing, bạn tìm tới mục Spacing. Lúc này bạn chỉ cần quan tâm tới tùy chọn Line spacing và nhập thông số giãn dòng ở tùy chọn At. Nhấn OK để hoàn tất chỉnh khoảng cách dòng trong Word.
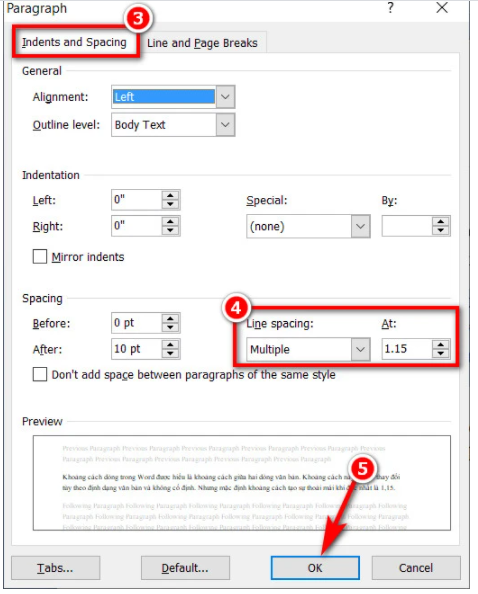
Lưu ý: Trên Word 2003, biểu tượng giãn dòng trong Word nằm ở góc phải trên thanh công cụ và nằm cạnh các tùy chọn căn chỉnh vị trí của văn bản.
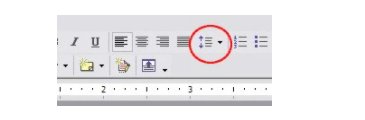
Biểu tượng giãn dòng trong Word 2003
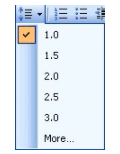
Các tùy chọn giãn dòng trong Word sẵn có
Cách chỉnh giãn dòng trong Word cho toàn bộ văn bản
Bước 1: Truy cập vào hộp thoại Paragraph như hướng dẫn ở trên.
Bước 2: Nhập khoảng cách dòng cần giãn ở tùy chọn At trong mục Line spacing.
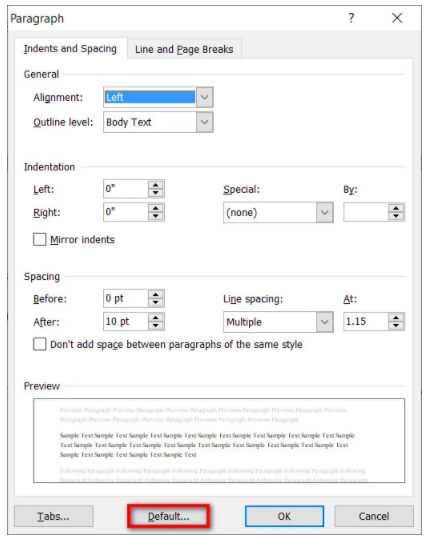
Bước 3: Click chọn mục Set as Default/Default. Lúc này sẽ hiển thị một hộp thoại hỏi bạn có muốn áp dụng khoảng cách dòng này cho toàn bộ văn bản chuẩn bị gõ hoặc đang gõ hay không. Bạn cần nhấn Yes để hoàn tất giãn dòng trong Word
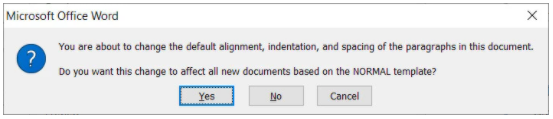
Lưu ý: Khác với các phiên bản Word còn lại, Word 2003 có cách truy cập vào hộp thoại Paragraph hơi khác. Để vào Paragraph, bạn cần click chọn tab Format > Paragraph. Các thao tác sau đó nhìn chung không khác so với các phiên bản Word sau này.
Tag :