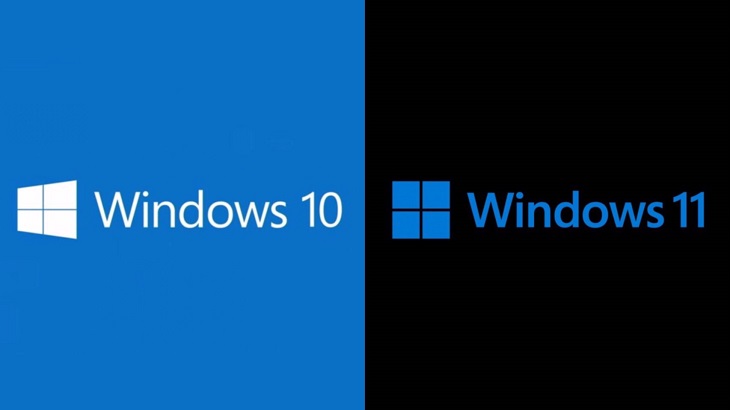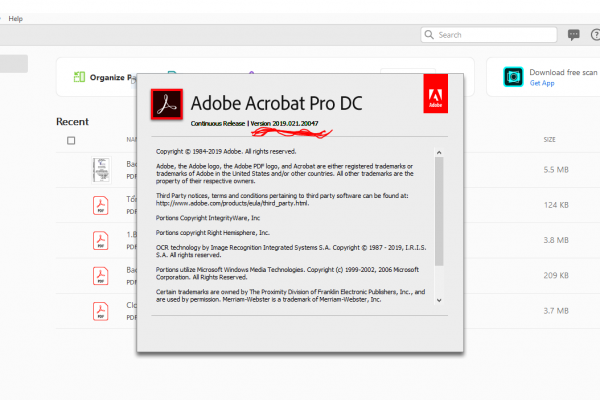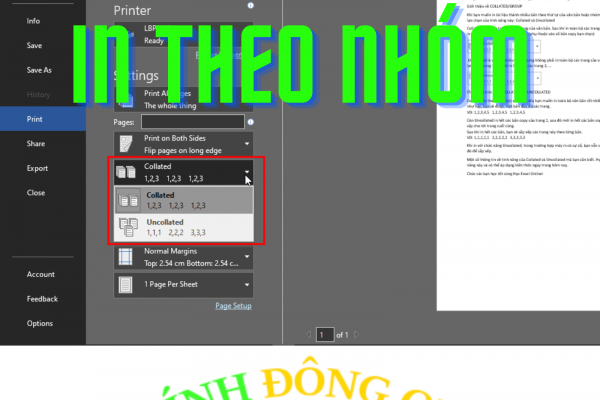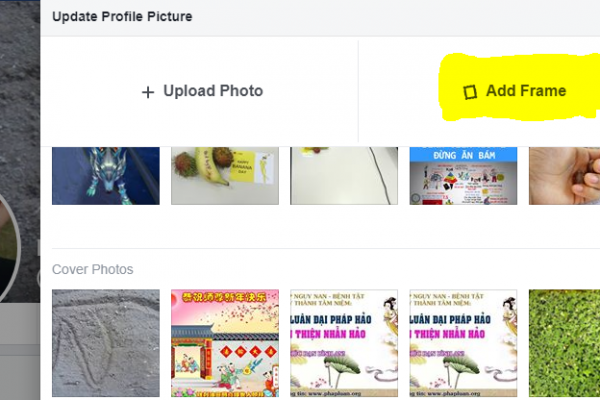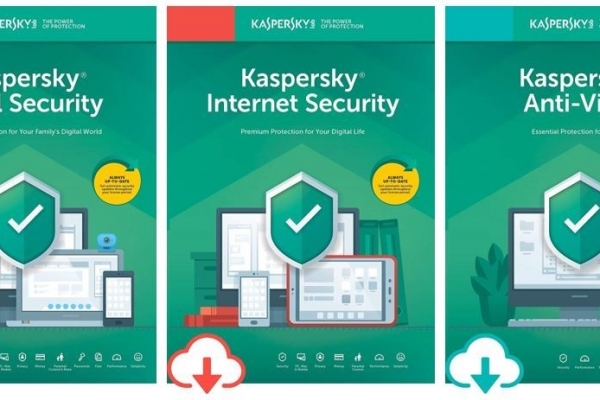- 4 cách khắc phục sự cố loa có dấu x đỏ Win 10 (18/08/2023)
- Các lỗi thường gặp khi update Win 10 và cách khắc phục cụ thể (17/08/2023)
- Nếu không thích menu Show more options Windows 11, bạn có thể trở về menu cũ bằng cách này (16/08/2023)
- Giải mã ý nghĩa hậu tố “X, G, E, WX, H, U” trên các dòng chip AMD hiện nay (10/08/2023)
- Laptop giá rẻ là gì và những điều bạn cần biết về nó để lựa chọn sản phẩm phù hợp với mình? (09/08/2023)
- Sửa lỗi file PDF bị Corrupt - Khôi phục file PDF bị hỏng (09/08/2023)
- Mạng 4G và LTE có gì khác nhau? (08/08/2023)
- Windows 11 Pro có những tính năng gì thú vị? (02/08/2023)
- Cách chuyển sang băng tần WiFi 5GHz trên Windows mà bất kỳ ai cũng có thể làm được (29/07/2023)
- Cách tắt hiệu ứng hoạt hình Windows 11 để tăng tốc PC của bạn (28/07/2023)
Cách Cài Đặt Và Chạy Song Song Hai Hệ Điều Hành Win 10 Và Win 11
Nếu đang đang phân vân không biết có nên chuyển đổi từ win 10 lên win 11 hay thắc mắt không biết có chạy 2 hệ điều hành song song được không thì bài viết dưới đây sẽ giải đáp thắc mắt cho bạn
Cài đặt Win 10
Bước đầu tiên để sử dụng 2 hệ điều hành là phải cài đặt win 10 trên PC
Phân vùng Win 11
khi bạn đã cài đặt và chạy windows 10 trên máy tính của mình, bước tiếp theo bạn phải chuẩn bị một phân vùng cho windows 11, có hai cách để làm điều này:
Thu nhỏ phân vùng windows 10 của bạn, nếu ổ đĩa chứa nó đủ lớn để chứa cả 2 hệ điều hành
Nếu ổ đĩa đó không có dung lượng đủ lớn bạn cần một phân vùng hoặc ổ đĩa khác có đủ dung lựng trống để cài đặt windows 11
Thu nhỏ phần vùng Windows 10 của bạn
Nếu bạn muốn sử dụng cùng phân vùng đã cài đặt windows 10, bạn cần thu nhỏ phân vùng đó để có đủ dung lượng tạo phân vùng mới cho Windows 11
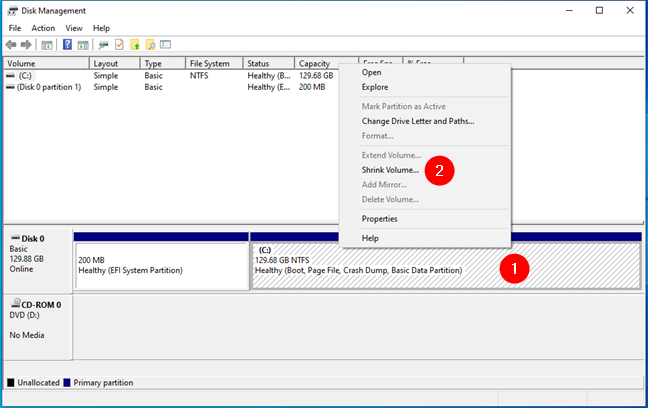
Bước 1: click chuột chọn vào start và chọn disk management từ menu của win 10 sau đó nhấn chuột vào phân vùng win 10 và chọn shrink volume
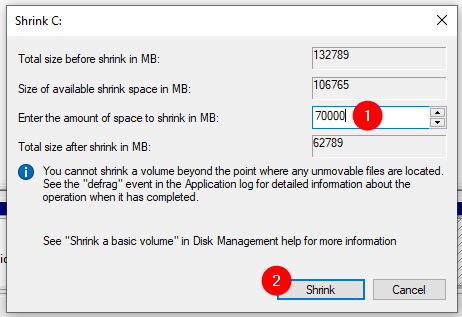
Bước 2: trong hộp thoại shrink C: hãy nhập dung lượng mà bạn muốn thu nhỏ phân vùng windows 10, đảm bảo rằng bạn chọn một giá trị đủ lớn để có thể chứa windows 11, yêu cầu ít nhất 64GB dung lượng ổ trống, sau khi khi hoàn tất nhấn nút shrink
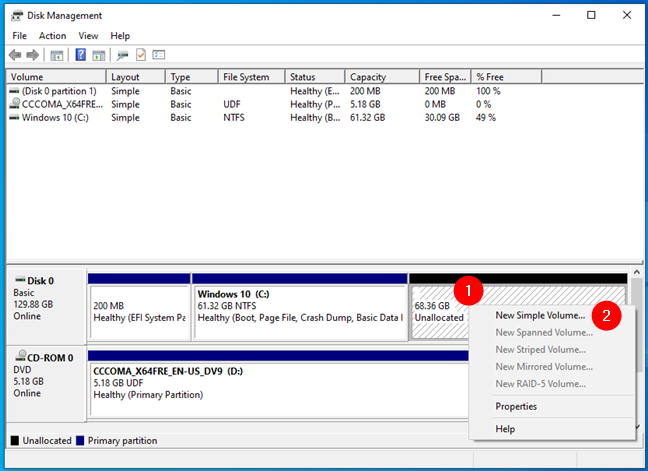
Bước 3: sau khi hoàn tất việc thu nhỏ, đã đến lúc tạo phân vùng mới cho windows 11 nhấn chuột chọn vào Unallocated và chọn new simple volume sau đó bạn làm theo bảng hướng dẫn và khi đến bảng format partition hãy chọn NTFS
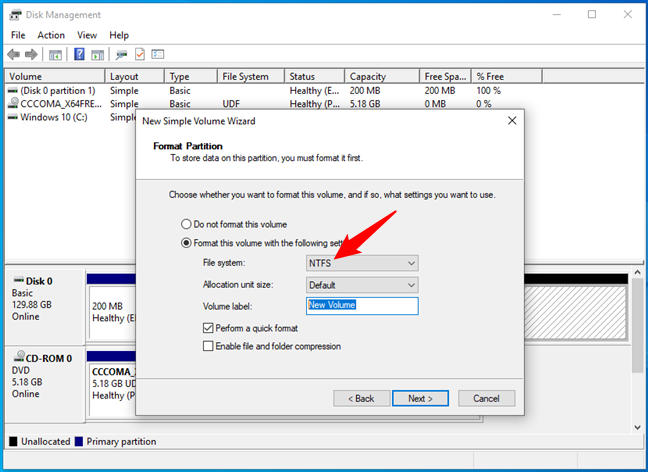
Sau khi hoàn thành bạn đã tạo thành công phân vùng cho Win 11 trong cùng ổ đĩa với Win 10
Chọn ổ đĩa khác hoặc phân vùng trống khác trên Pc
Ngoài trường hợp cài cùng ổ đĩa, bạn cũng có thể cài win 11 ở một ổ đĩa khác trong trường hợp này, hãy đãm bảo rằng bạn không để bất kỳ dữ liệu nào trong ổ đĩa đó, hãy di chuyển các file bạn muốn giữ sang một ổ đĩa khác trước khi cài đặt windows 11, nếu không bạn có nguy cơ mất chúng
Cài đặt Win 11
Bước tiếp theo là bạn hãy cài win 11 cho máy tính của bạn
Chạy đồng thời Win 10 và Win 11
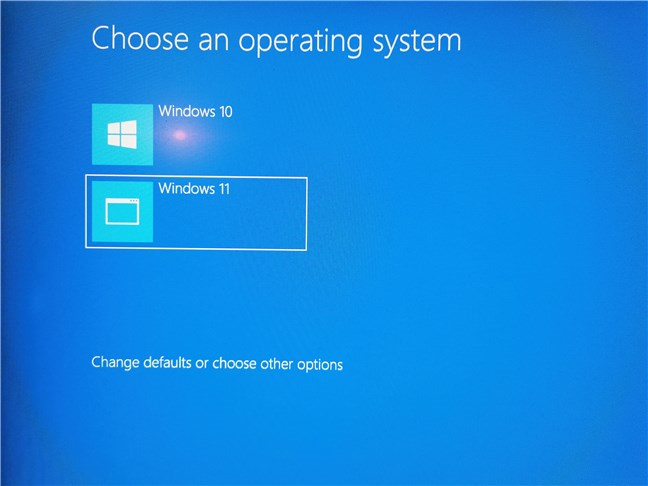
Khi bạn hoàn tất cài đặt windows 11, máy tính của bạn đã sẵn sàng để khởi động đồng thời, bất cứ khi nào khởi động hoặc khởi động lại PC, bạn sẽ được hỏi muốn khởi động vào hệ điều hành nào: Windows 10 hay Windows 11
Cài đặt bổ sung: Cài đặt hệ điều hành mặc định cho dual boot
Cuối cùng, sau khi chạy đồng thời cả 2 hệ điều hành, bạn cần một bước vô cùng quan trọng là chọn hệ điều hành mặc định
Đó là bởi vì sau 30 giây khởi động nếu bạn không chọn hệ điều hành máy tính sẽ tự động khỏi động hệ điều hành mặc định để cài đặt điều này bạn có thể làm theo các bước sau:
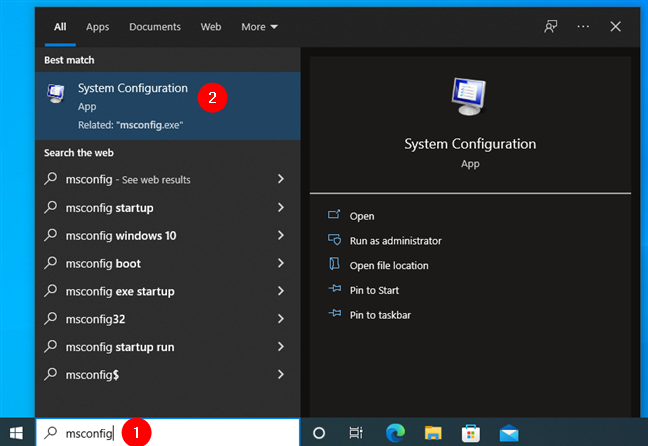
Bước 1: chọn system configuration, chọn tab boot và chọn 1 trong 2 hệ điều hành sau đó chọn set as default
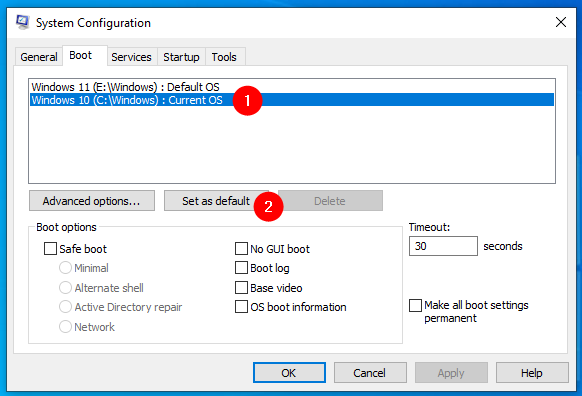
Bước 2: để thay đổi thời gian hiển thị của màn hình chọn hệ điều hành khởi động, bạn chỉ cần thời gian mong muốn trong ô time out
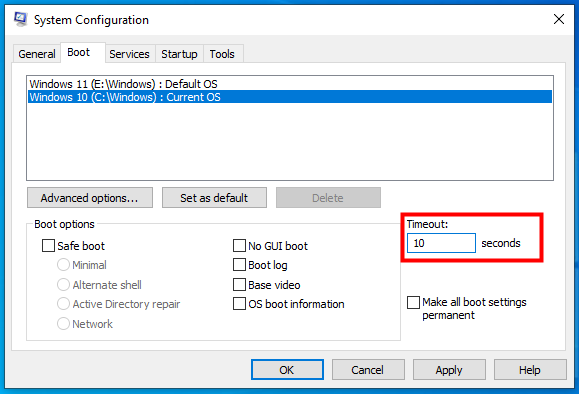
Bước 3: khi đã hoàn thành bạn chọn Ok và tắt system configuration cuối cùng bạn khởi động lại máy để hoàn thành cài đặt
Trên đây là bài viết hướng dẫn cách chạy song song 2 hệ điều hành win 10 và win 11 hi vọng bài viết này sẽ giúp ích và đem đến những trãi nghiệm mới lạ cho bạn, chúc các bạn một ngày tốt lành